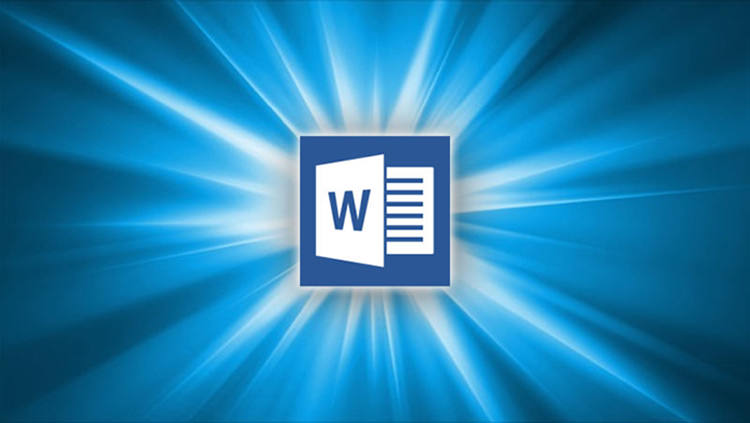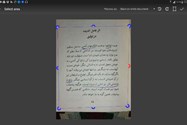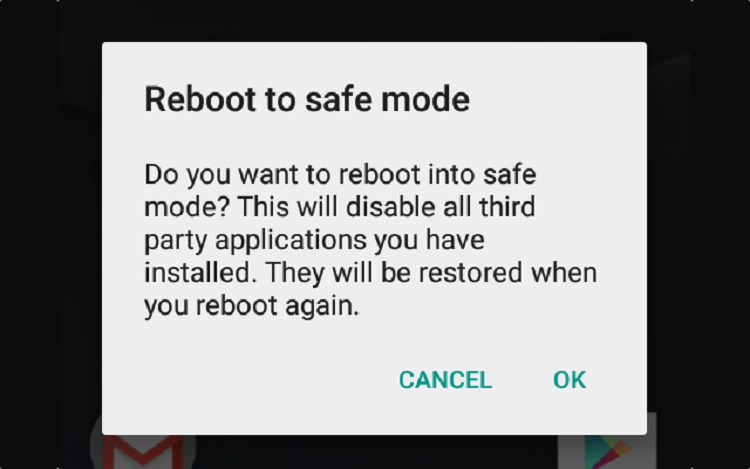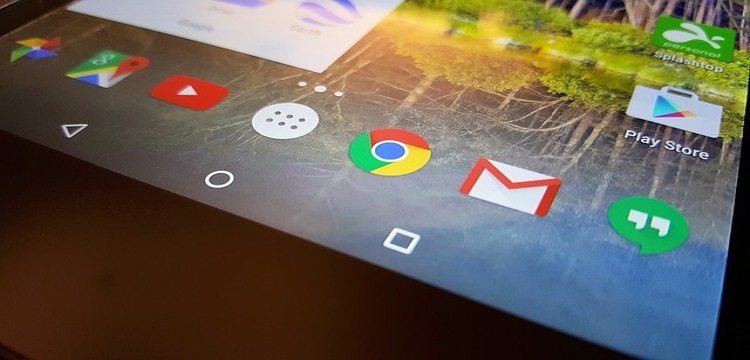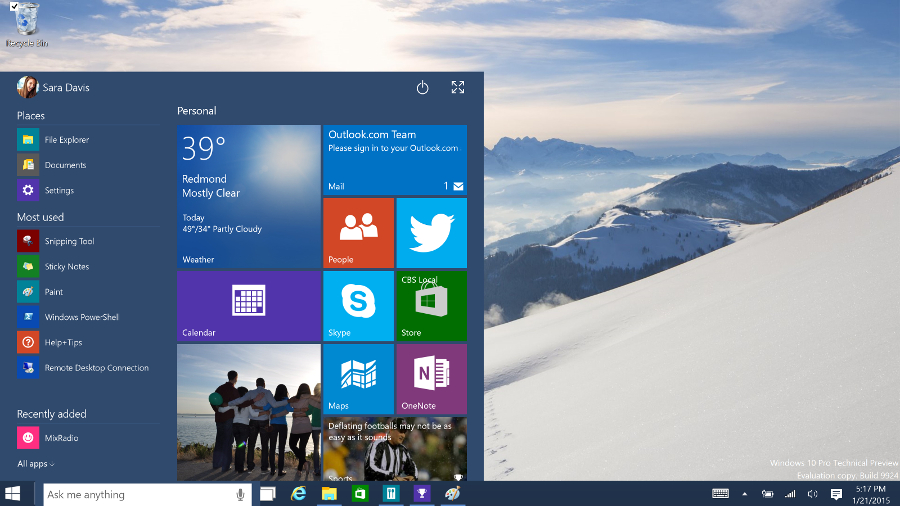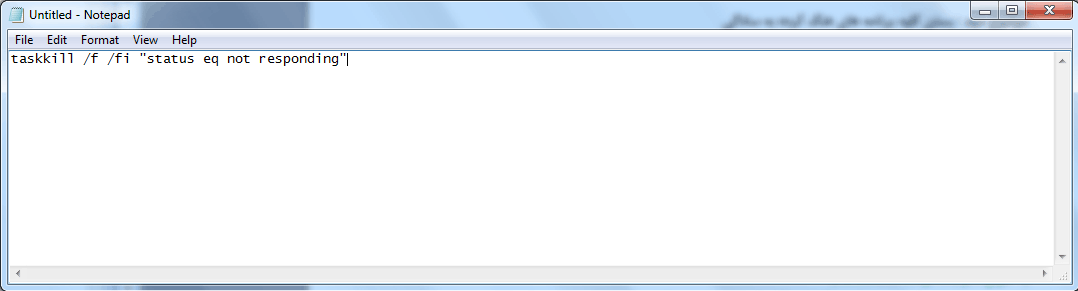مسلماً تایپ قسمتی از یک کتاب یا نوشته که فایل الکترونیکی آن موجود نیست، بهخصوص در صورت نیاز به اکثر قسمتها کاری وقتگیر است. من در اینجا روشی گامبهگام را توضیح میدهم تا به کمک آن بتوانید از قسمت دلخواه یا تمام کتاب خود، یک فایل ورد بدون بههمریختگی کلمات تهیه کنید.
۱. اگر فایل پیدیاف کتاب یا جزوهی مدنظر در دسترس است، پس از باز کردن فایل، گزینهی save as image را با فرمت jpeg انتخاب کنید و تمامی عکسهای مربوطه را در پوشهای ذخیره کنید. درصورتیکه این گزینه در نرمافزار Adobe Reader شما موجود نیست، استفاده از Adobe Acrobat Pro DC میتواند بهراحتی با export فایل به فرمت jpeg از تمامی صفحات کتاب عکس تهیه کند. سایت Small PDF برای فایلهایی که این گزینه در آنها غیرفعال است میتواند بسیار مفید باشد.
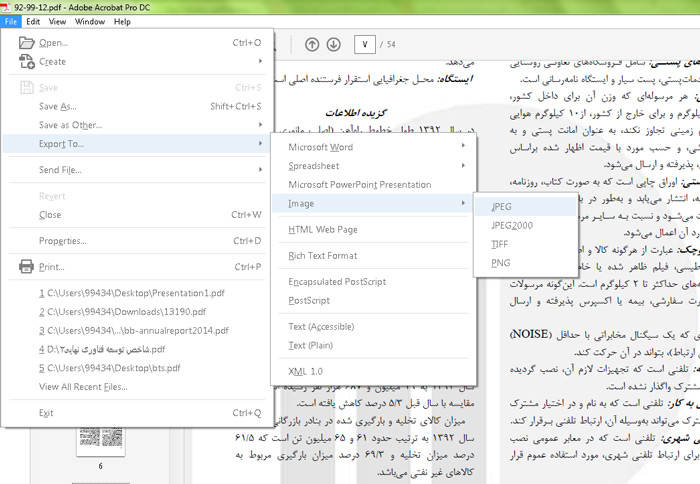
۲. درصورتیکه فایل الکترونیکی مدنظر را ندارید راهحل اسکن صفحات مربوطه است. نرمافزار Jet Scanner Lite اسکن قابل قبولی را توسط دوربین گوشی شما ایجاد کرده که OCR گوگل درایو در این مورد بهخوبی عمل میکند. پس از دانلود این نرمافزار و عکس گرفتن از صفحهی کتاب مدنظر ، ناحیهای که اسکن میشود را مطابق شکل انتخاب و تیک √ را میزنید. حال میتوانید مستقیماً اسکن حاصله را به گوگل درایو خود که در منوی بالای اپ موجود است منتقل کنید. نمونه اسکن در شکل زیر نشان دادهشده است.
۳. حال که عکس اسکن شده خود را در پوشهای معلوم ذخیره کردهاید. به سراغ استفاده از OCR گوگل می وریم .
Optical Character Recognition یا به اختصار OCR درواقع نرمافزار متنخوانی است که برای تشخیص و بازیابی الفبا و نوشتههای دستنویس یا تایپشده طراحیشده است؛ هرچند دقت بسیار مطلوب و رضایتبخش اغلب در مورد متون تایپشده حاصل میشود.
اما برای استفاده از این امکان، بعد از ایجاد اکانت Gmail و ورود به گول درایو ، میبایست فایلهای مدنظر را آپلود کنیم. این کار از طریق انتخاب گزینهی NEW و سپس file upload صورت خواهد گرفت. میتوان پوشهی مدنظر را یکجا از طریق Folder upload انتخاب و آپلود کرد. پس از انتخاب فایل و اتمام آپلود، با کلیک راست بر روی فایل و انتخاب open with google doc صفحهی جدیدی باز میشود که پس از عکس مربوطه، فایل قابل ویرایش و خوانا، در زیر عکس ظاهر خواهد شد . این روند در شکل زیر نشان دادهشده است .

۴. درصورتیکه از گزینهی کلیک راست و copy برای بردن فایل به Word استفاده شود با خطای زیر روبهرو میشوید .
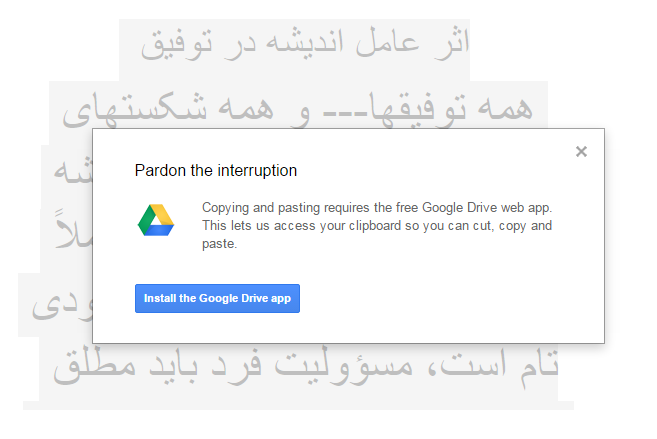
راهحل در این صورت نصب افزونهی گوگل درایو و راهحل سادهتر استفاده از کلید ترکیبی معادل کپی یعنی Ctrl+C است. با پیست کردن متن درفایل ورد، از تایپ نکردن لذت ببرید!
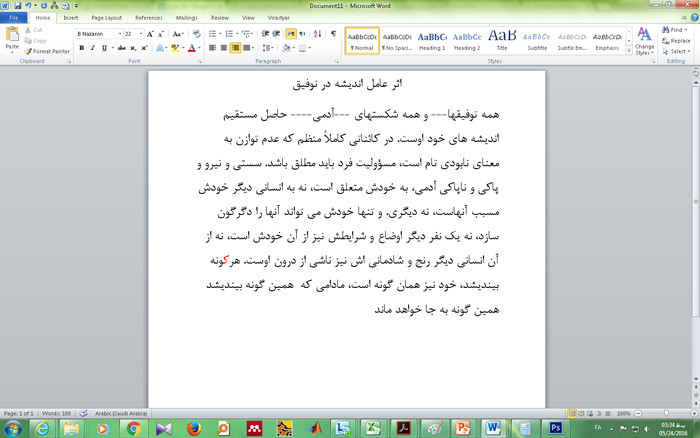
البته ممکن است تا حدودی اشکال در این تبدیل وجود داشته باشد. بهتر است در صورت وجود خط در زیر کلمات در صفحه، آنها را پاک کرده یا لاک گرفته و سپس اقدام به اسکن نمایید. بعضی خطاها نیز به علت خطای فرآیند پردازش تصویر، رفع نشدنی است . برای نمونه همانطور که در تصویر میبینید ، حرف ک به جای گ ممکن است نوشته شود. استفاده از نرم افزار ویراست یار، افزونه ای در منوی بالای فایل ورد شما (مطابق تصویر) ایجاد میکند که به کمک آن شکل صحیح کلمات، نشانهگذاری ها و رعایت فاصله و نیم فاصله و فارسیسازی اعداد و تاریخ، به سادگی و به سرعت انجام میشود.