چگونه دمای GPU را بررسی کنیم؟

ممکن است پردازنده گرافیکی هنگام بازی داغ شود. در این مواقع، افزایش حرارت GPU تا میزان مشخصی ایراد ندارد. در مقاله حاضر، با نحوه بررسی سطح دمای GPU آشنا خواهید شد.
آیا میدانید هنگام انجام بازیهای ویدئویی، کارت گرافیک کامپیوترتان چقدر داغ میشود و حرارتش چقدر افزایش مییابد؟ بررسی سطح دمای GPU مهمتر و راحتتر از آن است که فکرش را میکنید. در این مقاله آموزشی ، به راههای بررسی دمای کارت گرافیک و دلیل اهمیت آن اشاره میکنیم.
چگونه دمای GPU را بررسی کنیم؟
با دانستن نوع سیتمعامل و مدل پردازنده گرافیکی خود، میتوانید دمای GPU را ارزیابی کنید.
نحوه بررسی دمای GPU در ویندوز ۱۰
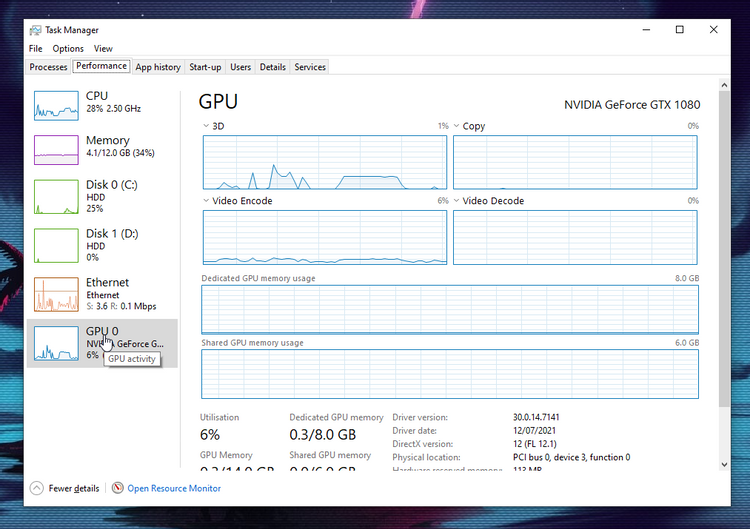
در ویندوز ۱۰، میتوانید بدون نیاز به دانلود اپهای طرف سوم و بهکمک تسکمنیجر نگاهی کلی به دمای پردازنده گرافیکی بیندازید. برای این کار، کلیدهای میانبر CTRL + SHIFT + ESC را از کیبورد فشار دهید و به تب Performance بروید. در سمت چپ، بهدنبال GPU بگردید تا دما را کنترل کنید.
بررسی دمای GPU در ویندوز یا لینوکس
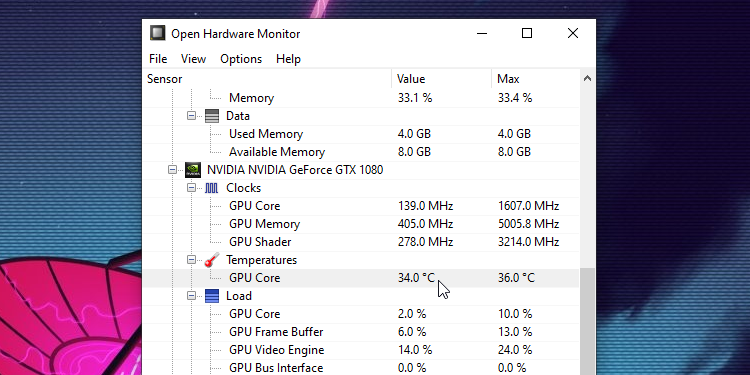
با اینکه استفاده از تسکمنیجر برای بررسی حرارت کارت گرافیک ترفندی عالی و سریع است، این روش نهچندان کامل برای تمام سیستمعاملها پاسخگو نیست. اگر از سیستمعامل ویندوز یا لینوکس استفاده میکنید، میتوانید درجه حرارت را با استفاده ابزار Open Hardware Monitor بررسی کنید. این ابزار کوچک و مفید میتواند طیف وسیعی از اطلاعات، ازجمله دمای GPU را در سیستم شما نشان دهد.
پس از دانلود Open Hardware Monitor، آن را باز کنید. معیارهای زیادی برای مشاهده در این ابزار وجود دارد؛ اما برای بررسی دمای پردازنده گرافیکی باید به زیر بخش GPU نگاهی بیندازید. نرمافزار Open Hardware Monitor گاهی اوقات میتواند دمای تکتک هستههای پردازنده گرافیکی را نیز به شما اطلاع دهد.
بررسی دمای GPU در macOS
اگر از macOS استفاده میکنید، باید برای بررسی حرارت کارت گرافیک و بسیاری از موارد کاربردی دیگر اپ XRG را دانلود کنید. اپ XRG برنامهای مناسب برای کاربران مک است که اطلاعات مفیدی درباره بار پردازنده، استفاده از باتری، سرعت فن، بار شبکه و البته دمای GPU ارائه میدهد.
بررسی دمای GPU با استفاده از نرمافزار سازنده کارت گرافیک

دو ترفند یادشده برای مشاهده دمای GPU عالی هستند؛ اما اگر بهدنبال عملکردهای بیشتری هستید، باید به وبسایت شرکت سازنده GPU خود نگاهی بیندازید و ببینید آیا آنها نرمافزار خاصی دارند که بتواند این کار را برایتان انجام دهد. بهعنوان مثال، AMD Ryzen Master ابزاری عالی برای کسانی است که از پردازنده گرافیکی Ryzen استفاده میکنند. این اپ نهتنها شما را از دمای کارت گرافیک آگاه میکند؛ بلکه ابزارهایی برای اورکلاککردن GPU برای افزایش کارایی آن ارائه میدهد.
نرمافزار MSI Afterburner نیز برای دارندگان GPU برند MSI بهترین عملکرد را دارد؛ اما این ابزار قابلیت کار با دیگر پردازندههای گرافیکی را نیز دارد. از MSI Afterburner برای تغییر سرعت کلاک و ولتاژ کارت و حتی تنظیم سرعت فن میتوانید استفاده کنید.
چرا باید به دمای GPU خود اهمیت دهید؟
دمای کارت گرافیک هنگام بازی اهمیت زیادی پیدا میکند؛ زیرا اگر حرارت پردازنده گرافیکی بیشتر از دمای توصیهشده شود، عملکرد مناسبی از خود نشان نخواهد داد. این موضوع درباره بسیاری دیگر از قطعات کامپیوتر نیز صادق است.
پردازنده گرافیکی بهدلیل تمام پردازشهایی که هنگام بازی انجام میدهد، داغ میشود. اگر دمای GPU شما شروع به نزدیکشدن به حداکثر محدوده حرارتی خود کند، شاهد طیف وسیعی از عوارض جانبی خواهید بود. با افزایش بیشازحد دمای پردازنده گرافیکی ممکن است:
- نرخ فریم بازی کاهش یابد.
- خطاهای بصری عجیبی را مشاهده کنید که بهعنوان آرتیفکت شناخته میشوند.
- صفحهنمایش ناگهان متوقف شود یا صفحه آبی مرگ را ببینید.
دمای مناسب برای GPU به نوع پردازنده گرافیکی شما بستگی دارد؛ زیرا هر پردازنده گرافیکی دمای توصیهشده و محدودیت دمایی مخصوص به خود را دارد. برای اطلاع از این موضوع باید به برند و مدل پردازنده گرافیکیتان مراجعه کنید؛ اما معمولا حین اجرای بازی دمای ۶۰ تا ۷۰ درجه سانتیگراد برای اکثر پردازندههای گرافیکی، دمایی پذیرفتنی محسوب میشود.
گاهی اوقات ممکن است بهدلیل وجود گردوغبار، دمای GPU افزایش یابد که این مشکل با گردگیری درست خواهد شد. همچنین، بهتر است همواره ورودی و خروجی هوای سیستم و فنهای کامپیوتر خود را بررسی کنید.
آزمایش فشار دمای GPU
اگر میخواهید از نحوه عملکرد پردازنده گرافیکی خود مطمئن شوید، میتوانید یکی از برنامههای آزمایش استرس را دانلود کنید. برنامه آزمایش فشار یا آزمایش استرس فشار زیادی به پردازنده گرافیکی شما میآورد. اگر پردازنده گرافیکی بتواند در طول آزمایش بدون هیچ مشکلی خود را خنک نگه دارد، میتواند در طول اجرای بازی گرافیکی سنگین نیز عملکرد مطلوبی از خود نشان دهد.
ابزار Heaven یکی از برنامههای فوقالعاده برای آزمایش استرس است. این ابزار دمویی سهبعدی است که در آن یک دوربین در دنیایی فانتزی پرواز میکند که صحنههای گرافیکی سنگینی دارد. تنظیمات این ابزار را بهدلخواه میتوانید تغییر و سپس اجازه دهید دوربین درحالیکه GPU شما را به کار واداشته است، در چشماندازی زیبا پرسه بزند. در این زمان، باید دمای پردازنده گرافیکی خود را بررسی کنید تا مطمئن شوید دما از میزان مجاز بیشتر نخواهد رفت.
اگر ترجیح میدهید از دیدن مناظر زیبا صرف نظر کنید، میتوانید برنامه Furmark را امتحان کنید که گرافیک سادهای دارد. این برنامه سبک فشار شدیدی روی کارت گرافیک شما میآورد و استفاده از آن برای سیستمعامل ویندوز آسان و سریع است.
فرقی ندارد درنهایت از کدام ابزار برای آزمایش استرس پردازنده گرافیکی خود استفاده میکنید، باید آگاه باشید این برنامهها فشار بسیار شدیدی به GPU وارد میکنند؛ بنابراین، اگر نمیخواهید کار به تعویض کارت گرافیک سوختهتان برسد، باید دما را زیرنظر داشته باشید و دربرابر صداهای عجیب یا ناراحتکننده سیستم هوشیار باشید. هر زمان که به این دو موضوع شک کردید، بلافاصله آزمایش را خاتمه دهید.
اگر قصد اورکلاککردن پردازنده گرافیکی را دارید، حفظ دمای GPU بسیار مهم است. ازآنجاکه این امر سختافزار شما را فراتر از محدوده معمولی خود قرار میدهد، خنک نگهداشتن آن به تلاش بیشتری نیاز دارد.
***
اگر خودتان را گیمر حرفهای میدانید، باید نظافت کامپیوتر خود را رعایت کنید و از داغنشدن بیشازحد آن مطمئن شوید. اکنون میدانید چگونه دمای GPU خود را هنگام بازی بررسی و چگونه برای بررسی عملکرد آن آزمایش فشار را اجرا کنید.راهنمای جامع استفاده از دو یا چند مانیتور در ویندوز 10

خوشبختانه ویندوز 10 بدون نیاز به نرمافزار خاصی برای کار راحتتر با ویندوز از چندین ویژگی و تنظیمات مختلف برای پشتیبانی از یک تا چهار و حتی تعداد بیشتر مانیتور برخوردار است. در این مقاله چندین نکته برای پیکربندی و تنظیم چند مانیتور روی ویندوز را خدمت شما مخاطبان گرامی زومیت شرح خواهیم داد. چه بخواهید یک صفحهنمایش ثانویه را به لپتاپ خود متصل کرده و از آن استفاده کنید یا اینکه بخواهید دسکتاپ لپتاپ خود را به چندین بخش کاری تقسیم کنید، این آموزش از سری مقالات آموزش ویندوز 10 را از دست ندهید!
نکاتی که قبل از انجام تنظیمات پیکربندی چند مانیتور باید به آنها توجه کنید
قبل از خواندن این راهنما، اطمینان حاصل کنید که تمامی اتصالات و کابل های لازم به مانیتور و رایانه شخصی یا لپتاپ شما وصل شدهاند. این اتصالات شامل اتصال برق و اتصالات برقرار کننده سیگنال ویدیویی با استفاده از کابل های VGA ،DVI ،HDMI یا DisplayPort (پرکاربرد) هستند. اگر از طریقه برقراری اتصالات مطمئن نیستید، میتوانید سری ساخت و مدل مانیتور خود را یادداشت کرده و بهصورت آنلاین کتابچه راهنمای آن را جستوجو کنید. با استفاده از کتابچه راهنمای مانیتور خود بهراحتی قادر خواهید بود تمام اتصالات را برقرار سازید.
نحوه تنظیم نمایشگرهای متعدد در ویندوز 10
اگرچه میتوانید مانیتور یا مانیتورهای خود را به هر یک از درگاه های ویدئویی موجود در کارت گرافیک متصل کنید، باید دقت لازم را داشته باشید تا در هنگام تنظیم مانیتور دوگانه یا سهگانه، آنها را به ترتیب اشتباه وصل نکنید. در صورت اتصال به ترتیب اشتباه با وجود اینکه آنها هنوز هم کار خواهند کرد، ممکن است تا زمانیکه مانیتورها را بهطور صحیح به سیستم متصل نکنید در استفاده از ماوس و برنامه های در حال اجرا با مشکل مواجه شوید.
برای تنظیم مانیتورهای چندگانه در ویندوز 10، از مراحل زیر پیروی کنید:
۱- روی آیکون ویندوز در پایین و سمت چپ صفحهنمایش خود کلیک راست کنید.
۲- در منوی ظاهر شده روی گزینه System کلیک کنید.
۳- روی Display کلیک کنید.
۴-
در قسمت نمایش و تنظیم مجدد نمایشگرها (Select and rearrange displays)،
تنظیمات اندازه هر یک از مانیتورها را باتوجه به طرح فیزیکی و رزولوشن
آنها انجام دهید.

نکته: هنگام تنظیم مجدد مانیتورها در صفحه تنظیمات نمایش (Display settings)، اطمینان حاصل کنید که همه مانیتورها در قسمت فوقانی این صفحه بهطور کامل تراز شوند. در غیر اینصورت، در حرکت اشارهگر ماوس بین مانیتورها از گوشه ها با مشکل مواجه خواهید شد.
۵- روی دکمه Apply کلیک کنید.
پس از اتمام این مراحل، ویندوز 10 چیدمان فیزیکی صفحات را درک خواهد کرد و شما قادر خواهید بود در هر نمایشگری که میخواهید با ویندوز کار کنید و برنامهها را بدون مشکل اجرا کنید.
اگر مطمئن نیستید کدام مانیتور را انتخاب کردهاید، برای فهمیدن این موضوع روی دکمه شناسایی (Identify) کلیک کنید. اگر هرکدام از مانیتورها در حال نمایش نباشد، مطمئن شوید که آن را به برق متصل کرده و اتصالات آن با رایانه را نیز به درستی برقرار کردهاید، سپس دکمه Detect را بزنید. در صورتی که هنوز هم در نمایش مانیتورها مشکلی وجود دارد، اتصالات آنها را دوباره بررسی کنید (یا رایانه خود را مجدداً راه اندازی کنید) و دوباره روی دکمه Detect در تنظیمات ویندوز 10 کلیک کنید.
نحوه تنظیم مقیاس و چیدمان نمایشگرها در ویندوز 10
هنگام اتصال یک یا چند صفحهنمایش به رایانه، ویندوز 10 عملکرد مناسبی را در تشخیص و پیکربندی خودکار بهینه ترین تنظیمات برای آنها انجام میدهد. با این حال، بسته به نیاز خود، ممکن است شما نیاز به تنظیم دستی مقیاس صفحهنمایش (Scale)، وضوح تصویر (Resolution) و چیدمان (orientation) برای مانیتورها داشته باشید.
انتخاب مقیاس صفحهنمایش مناسب برای مانیتورها
ویندوز 10 شامل تنظیماتی برای تنظیم مقیاس صفحهنمایش است که برای تنظیم مانیتورهای مختلف در اندازه های مختلف روی یک سیستم و تنظیم وضوح صفحهنمایش برای یکسان بهنظر رسیدن متون، برنامهها و سایر موارد در تمامی نمایشگرها کاربرد دارد. همچنین بهعنوان مثال اگر یک صفحهنمایش با کیفیت 4k دارید، تنظیم مقیاس صفحهنمایش مناسب میتواند به بزرگتر و خواناتر بودن صفحهنمایش کمک شایانی کند.
برای انتخاب مقیاس صحیح صفحهنمایش متناسب با نیاز شما، از این مراحل پیروی کنید:
۱- صفحه تنظیمات ویندوز (Settings) را باز کنید.
۲- روی System کلیک کنید.
۳- روی Display کلیک کنید.
۴- در قسمت انتخاب و پیکربندی مجدد نمایشگرها (Select and rearrange displays)، مانیتوری که میخواهید تنظیم کنید را انتخاب کنید.
۵- برای انتخاب مقیاس مناسب صفحهنمایش از منوی کشویی text, apps, and other items استفاده کنید.
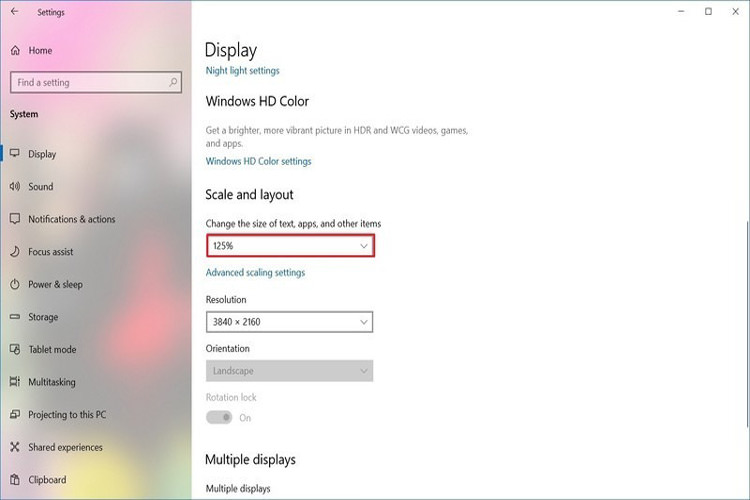
بعد از اتمام مراحل بالا، ممکن است لازم باشد مراحل شماره ۴ و ۵ را برای تغییر تنظیمات مقیاس گذاری در مانیتورهای دیگر تکرار کنید. در نهایت روی گزینه Sign-out کلیک کنید تا تغییرات اعمال شوند. با وجود اینکه میتوانید تنظیمات مقیاس صفحهنمایش را برای هر مانیتور بهصورت جداگانه تنظیم کنید، در صورت امکان همیشه بهتر است از میزان پیشفرض هر مانیتور استفاده کنید. در غیر این صورت ممکن است با مشکل مواجه شوید و ویندوز 10 ممکن است قادر به تنظیم مقیاس صفحهنمایش نباشد.
نحوه تعیین میزان دلخواه مقیاس صفحهنمایش (custom scaling)
اگر هیچ کدام از مقادیر پیشفرض با صفحهنمایش شما سازگار نباشد، میتوانید با استفاده از مراحل زیر مقدار مقیاس صفحهنمایش را بهصورت دستی مشخص کنید:
۱- تنظیمات (settings) را باز کنید.
۲- روی System کلیک کنید.
۳- روی Display کلیک کنید.
۴- در قسمت Select and rearrange displays، مانیتوری که میخواهید تنظیم کنید را انتخاب کنید.
۵- در قسمت Scale and layout، روی گزینه Advanced scaling settings کلیک کنید.
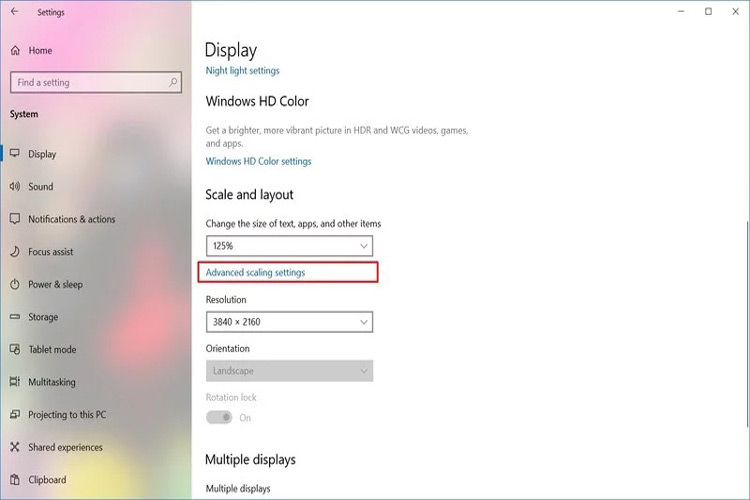
۶- در زیر بخش Custom scaling اندازه مقیاس گذاری را بین 100 تا 500 درصد مشخص کنید.
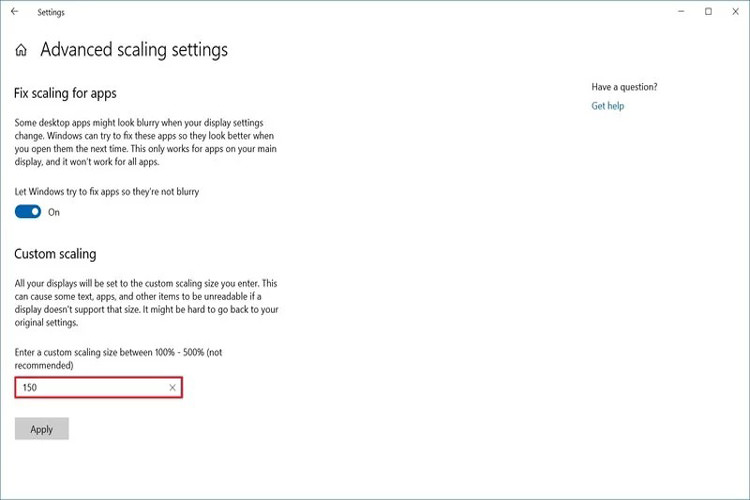
۷- روی دکمه Apply کلیک کنید.
پس از اتمام مراحل بالا، سیستم را ریستارت کنید تا تنظیمات جدید را آزمایش کنید. اگر پیکربندی مقیاس گذاری جدید درست بهنظر نمی رسد، از همان مراحل ذکر شده در بالا دوباره استفاده کرده و تا زمانیکه به نتیجه دلخواه خود برسید، مقادیر متفاوت را امتحان کنید.
چگونه رزولوشن مناسب را برای مانیتورها انتخاب کنیم؟
معمولاً پس از اتصال مانیتور ها ویندوز 10 رزولوشن پیشنهادی را بهطور خودکار تنظیم میکند، اما شما میتوانید با استفاده از این مراحل رزولوشن صفحهنمایش را بهصورت دستی تغییر دهید:
۱- تنظیمات (Settings) را باز کنید.
۲- روی System کلیک کنید.
۳- روی Display کلیک کنید.
۴- در قسمت Select and rearrange displays، مانیتور مدنظر را انتخاب کنید.
۵- در قسمت Scale and layout، از منوی کشویی Resolution وضوح پیکسل مناسب را برای نمایشگر خود انتخاب کنید.
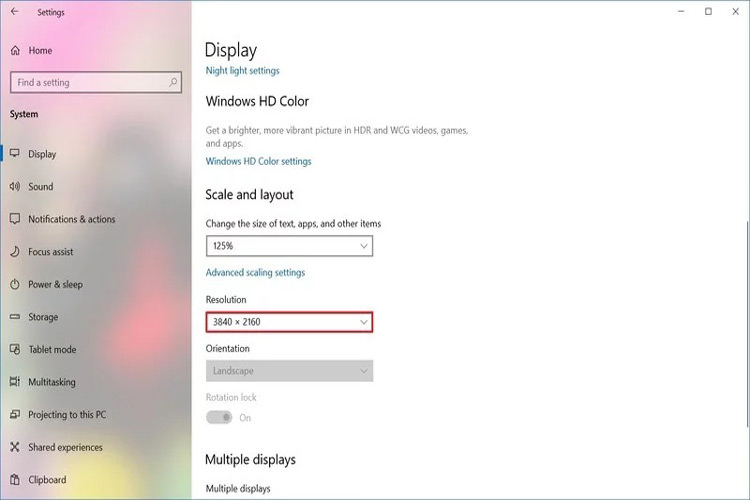
در ادامه میتوانید مراحل شماره ۴ و ۵ را تکرار کنید تا رزولوشن را در مانیتورهای دیگر نیز تغییر دهید. همچنین اگر بهدنبال بزرگتر کردن متن و سایر موارد در صفحه هستید، باید تنظیمات مقیاس صفحهنمایش را تغییر دهید، نه رزولوشن!
انتخاب جهت مناسب برای مانیتورها
ویندوز 10 به شما این امکان را میدهد که صفحهنمایش را بهصورت افقی یا عمودی بچرخانید که این ویژگی به هنگام استفاده از مانیتورهایی که پایه های چرخان دارند و قابل چرخش هستند بسیار مفید است. به این ترتیب، میتوانید از آنها با جهت گیریهای مختلف برای خواندن مطالب یا کد نویسی استفاده کنید.
برای تغییر جهت گیری هر مانیتور، از این مراحل پیروی کنید:
۱- تنظیمات (Settings) را باز کنید.
۲- روی System کلیک کنید.
۳- روی Display کلیک کنید.
۴-در قسمت «نمایش و تنظیم مجدد نمایشگرها» (Select and rearrange displays)، مانیتوری را که میخواهید تنظیم کنید را انتخاب کنید.
۵- در قسمت «مقیاس و چیدمان» (Scale and layout)، از منوی کشویی Orientation بر حسب حالت و جهت مدنظر خود برای صفحهنمایش، یکی از گزینههای زیر را انتخاب کنید:
- چشم انداز (Landscape)
- پرتره (Portrait)
- چشم انداز برعکس (Landscape (flipped
- پرتره برعکس (Portrait (flipped
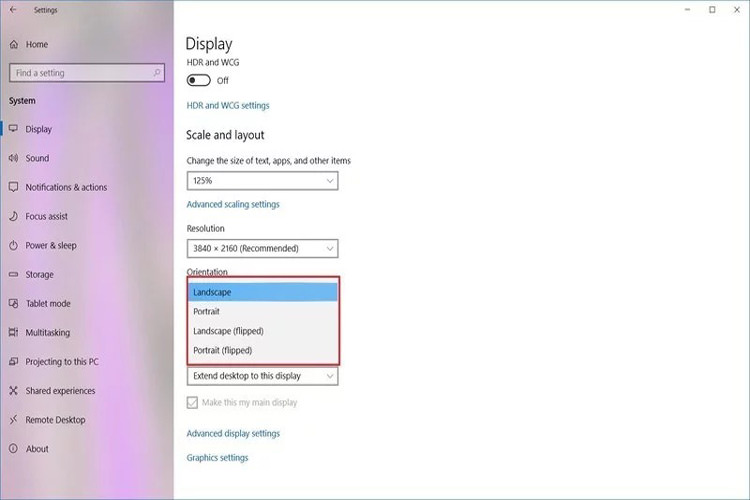
همچنین میتوانید از کلیدهای میانبر Ctrl+Alt+Arrow برای جابجایی بین جهت گیری های مختلف صفحهنمایش در برخی از دستگاههای پشتیبانی شده استفاده کنید. در نظر داشته باشید که منظور از کلیدهای Arrow کلیدهایی روی کیبورد هستند که با جهت گیریهای بالا، پایین، چپ و راست مشخص شدهاند. بهعنوان مثال، با فشردن همزمان کلیدهای Ctrl+Alt+Right arrow میتوانید صفحهنمایش را ۹۰ درجه بچرخانید. همچنین با فشردن همرمان کلیدهای Ctrl+Alt+Up Arrow جهت صفحهنمایش را به حالت پیشفرض باز میگرداند.
نحوه انتخاب حالات نمایش چندگانه در ویندوز 10
با استفاده از تنظیمات داخلی ویندوز، میتوانید حالت نمایش را برای نمایشگرهای خود انتخاب کنید. بهعنوان مثال، اگر از مانیتور دومی استفاده میکنید، میتوانید صفحه اصلی را به نمایشگر جدید (دوم) گسترش دهید، یا میتوانید هر دو مانیتور را آینه کنید، بدین معنا که از یک تصویر واحد در دو مانیتور استفاده کنید که هنگام نمایش یک گزینه ایدهآل محسوب میشود. اگر از لپتاپ با مانیتور خارجی استفاده میکنید، حتی میتوانید صفحهنمایش داخلی لپتاپ را غیرفعال کنید و فقط از مانیتور دوم بهعنوان صفحهنمایش اصلی خود استفاده کنید.
برای تنظیم حالات مختلف نمایش مانیتورها در ویندوز 10، از مراحل زیر پیروی کنید:
۱- تنظیمات (Settings) را باز کنید.
۲- روی System کلیک کنید.
۳- روی Display کلیک کنید.
۴- در قسمت Select and rearrange displays، مانیتوری که میخواهید تنظیم کنید را انتخاب کنید.
۵- در بخش Multiple displays، از منوی کشویی موجود برای تنظیم حالت نمایش مدنظر خود از میان موارد زیر استفاده کنید:
- Duplicate desktop: این حالت مانند یک آینه عمل کرده و تصویر نمایشگر اول را در دوم تکرار میکند.
- Extend: تصویر دسکتاپ اصلی را به نمایشگری که در حال حاضر انتخاب شده گسترش میدهد.
- Disconnect this display: مانیتور انتخاب شده را خاموش میکند.
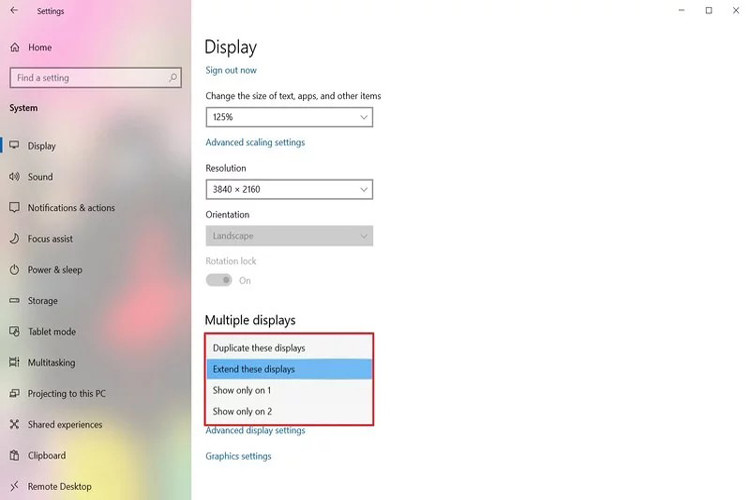
بعد از اتمام این مراحل، ممکن است لازم باشد مراحل شماره ۴ و ۵ را تکرار کنید تا حالت نمایش روی مانیتورهای دیگر را نیز تنظیم کنید. همچنین توجه داشته باشید که با استفاده از این تنظیمات میتوانید هر یک از مانیتورها را بهعنوان نمایشگر اصلی خود تعیین کنید.
تغییر حالت های نمایش با میانبر (Shortcut)
علاوه بر امکانات بخش تنظیمات، ویندوز 10 به شما این امکان را نیز میدهد حالات نمایش را با استفاده از ویژگی Project تغییر دهید که میتوانید با فشردن همزمان کلیدهای Windows + P به این ویژگی دسترسی پیدا کنید.
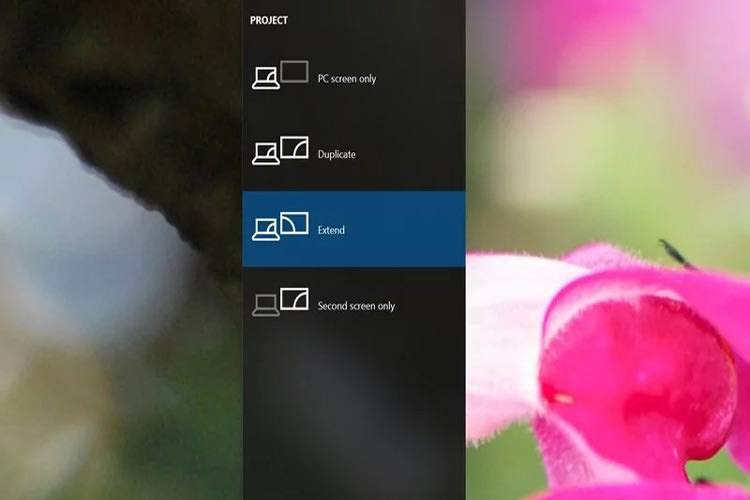
هنگامی که با فشردن کلیدهای بالا این قابلیت را فراخوانی میکنید، یک صفحه با چهار گزینه باز میشود که شامل موارد زیر هستند:
- PC screen only: فقط از نمایشگر اولیه (اصلی) استفاده شود.
- Duplicate: نمایشگرهای ثانویه همان تصویر مانیتور اصلی را نشان دهند.
- Extend: هر دو صفحه نمایشگر برای ارائه تصویری گستردهتر ترکیب شوند.
- Second screen only: فقط از نمایشگرهای ثانویه استفاده شود.
معمولاً هنگام پیکربندی چند مانیتور روی کامپیوتر یا لپتاپ خود، بهتر است از گزینه «Extend» استفاده کنید. این کار به شما امکان میدهد از مانیتور اصلی خود بهطور عادی بهره ببرید و از مانیتورهای ثانویه نیز بر طبق رزولوشن اختصاصی آنها استفاده کنید. گزینه Duplicate در هنگام استفاده از مانیتور دوم یا هنگام استفاده از پروژکتور برای ارائه مطلب یک گزینه مناسب است. گزینه Second screen only نیز برای مواقعی مناسب است که میخواهید صفحه لپتاپ خود را ببندید و تنها از مانیتور ثانویه استفاده کنید.
نحوه مدیریت تنظیمات پیشرفته صفحهنمایش در ویندوز 10
اگرچه همیشه تغییر تنظیمات صفحهنمایش پیشرفته ایده خوبی نیست (زیرا همه مانیتورها به طرز یکسانی ساخته نشده اند و ساختار آنها متفاوت است)، گاهی اوقات برای بهبود دقت رنگ و حذف سوسو زدن صفحهنمایش ممکن است نیاز به تغییر تنظیمات پیشرفته صفحهنمایش داشته باشید.
نکته مهم: توصیه میکنیم فقط در صورتی که دانش لازم را دارید اقدام به تغییر تنظیمات پیشرفته صفحهنمایش کنید. در غیر این صورت از تنظیمات پیشفرض ویندوز استفاده کنید.
تنظیم پروفایل رنگی سفارشی
اگر مانیتورهای شما رنگها را بهطور دقیق و با کیفیت قابل قبول نمایش نمی دهند، میتوانید از مراحل زیر برای سفارشیسازی ترکیب رنگها و بهبود دقت ترکیب رنگ استفاده کنید:
۱- تنظیمات را باز کنید.
۲- روی System کلیک کنید.
۳- روی Display کلیک کنید.
۴- روی گزینه Advanced display settings کلیک کنید.
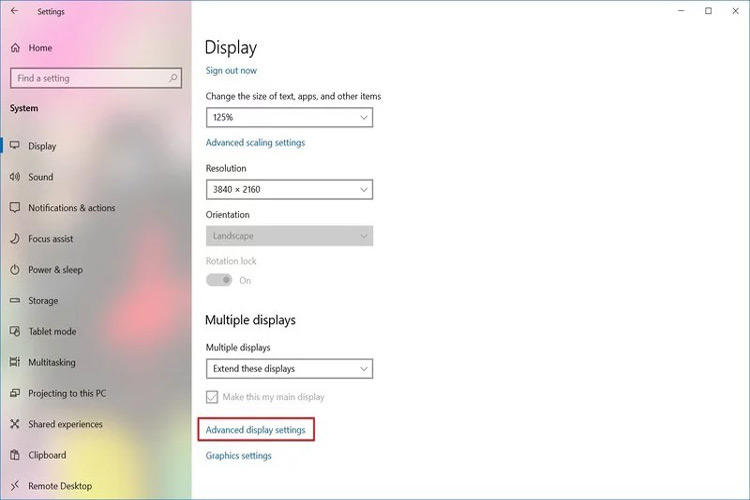
۵- صفحه نمایشی که میخواهید مشخصات رنگی آن را تنظیم کنید را انتخاب کرده و روی گزینه Display adapter Properties کلیک کنید.

۶- روی تب مدیریت رنگ (Color Management) کلیک کنید.
۷- روی دکمه Color Management کلیک کنید.
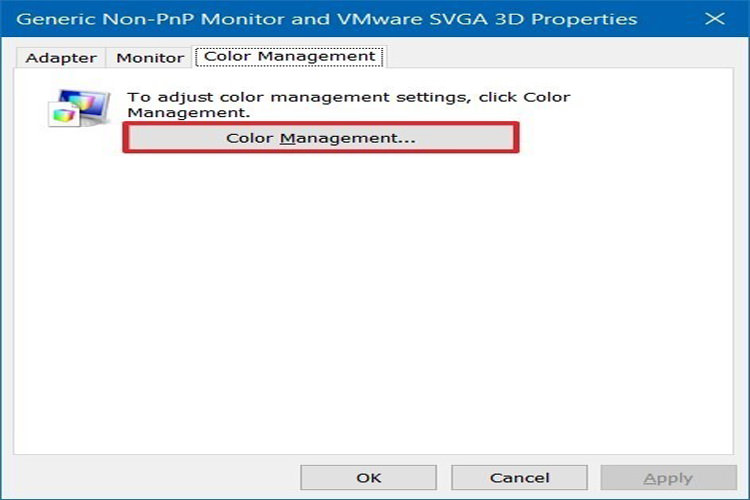
۸- روی گزینه Devices tab کلیک کنید.
۹- نمایشگر مورد نظر خود را از لیست ظاهر شده انتخاب کنید.
۱۰- در بالا تیک گزینه Use my settings for this display را بزنید. با این کار تنظیمات منتخب شما روی نمایشگر مورد نظر اعمال میشود.
۱۱- روی دکمه Add در پایین و سمت چپ کلیک کنید.
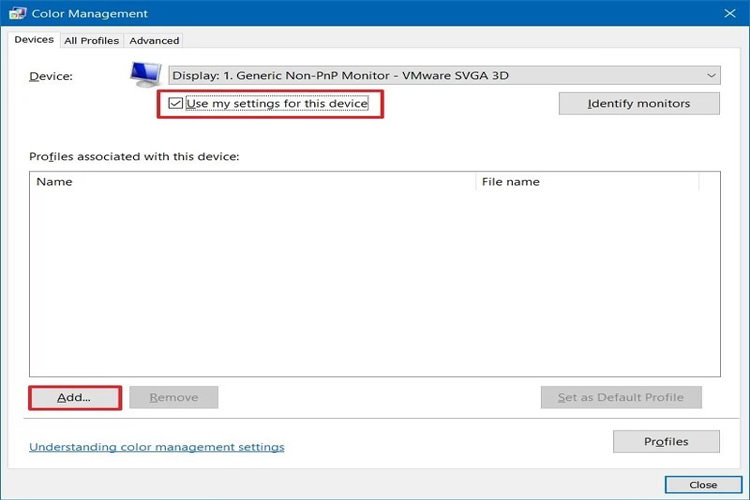
۱۲- در صفحه Associate Color Profile روی دکمه Browse کلیک کرده و تنظیمات رنگ جدید را انتخاب کنید.
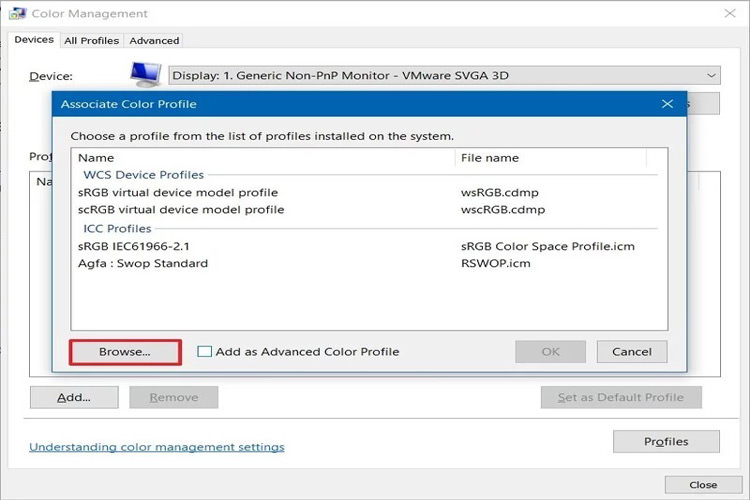
۱۳- برای نصب نمایه جدید روی فایل با پسوند .icm دوبار کلیک کنید.۱۴- روی دکمه Close کلیک کنید.

پس از طی کردن مراحل بالا، ممکن است لازم باشد مراحل شماره 9 تا 13 را دوباره تکرار کنید تا یک پروفایل رنگ سفارشی برای سایر مانیتورهای متصل به سیستم نیز (در صورت وجود) تنظیم شود. همچنین توجه داشته باشید که هنگام تنظیم پروفایل رنگی سفارشی، باید از مقادیر توصیه شده توسط سازنده صفحهنمایش یا منبع قابل اعتماد استفاده کنید.
تغییر سرعت رفرش صفحهنمایش
معمولاً سرعت رفرش ( بر حسب فریم در ثانیه) ۵۹ یا ۶۰ هرتز برای کار با کامپیوتر کافی است. با این حال، اگر متوجه سوسو زدن صفحهنمایش می شوید یا مانیتورهایی دارید که از نرخ رفرش بالاتری پشتیبانی میکنند، با تنظیم دستی نرخ رفرش میتوانید تجربه تصویری واضح تر و با کیفیت تر را داشته باشید (این ویژگی مخصوصاً برای گیمرها مناسب است).
اگر میخواهید سرعت رفرش مانیتور را بهصورت دستی تغییر دهید، از این مراحل پیروی کنید:
۱- تنظیمات را باز کنید.
۲- روی System کلیک کنید.
۳- روی Display کلیک کنید.
۴- روی گزینه Advanced display settings کلیک کنید.
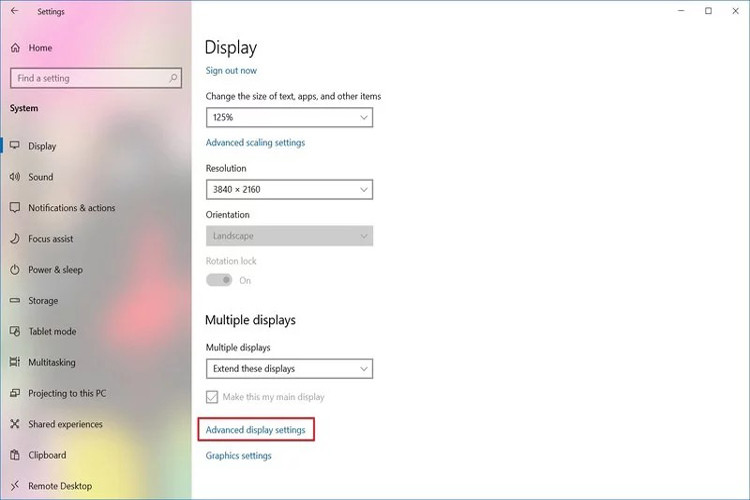
۵- نمایشگری که میخواهید نرخ رفرش آن را تغییر دهید انتخاب کرده و سپس روی گزینه Display adapter properties کلیک کنید.
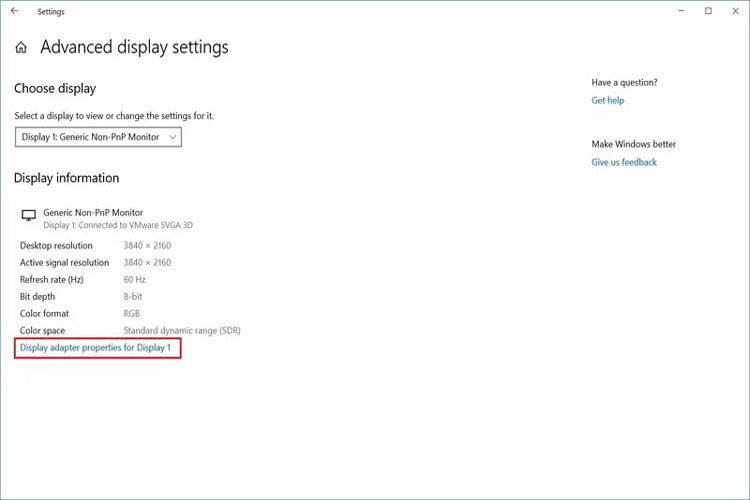
۶- روی برگه Monitor کلیک کنید.
۷- در قسمت Monitor Settings، از منوی کشویی برای تنظیم نرخ رفرش مدنظر خود استفاده کنید.
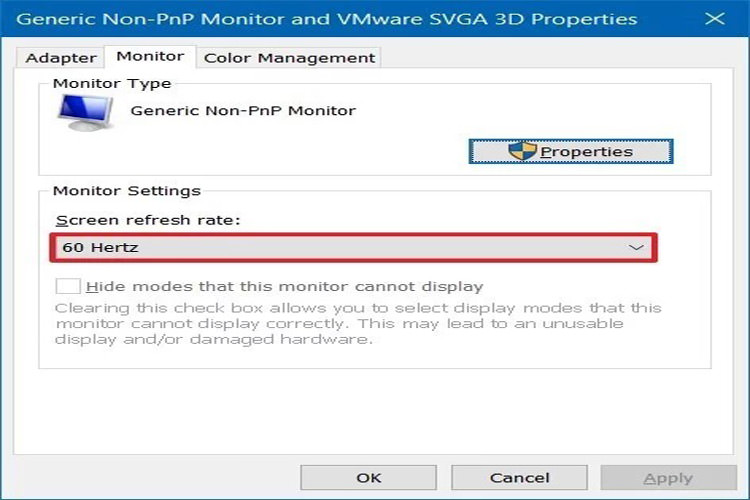
پس از اتمام مراحل بالا، ممکن است لازم باشد که مراحل شماره ۵، ۶ و ۷ را تکرار کنید تا نرخ رفرش مانیتورهای دیگر را نیز تغییر دهید.
نحوه نمایش نوار وظیفه (taskbar) در چندین صفحهنمایش در ویندوز 10
در هنگام تنظیم چند مانیتور روی یک سیستم، نوار وظیفه بهطور پیشفرض فقط در صفحه اصلی ظاهر میشود. با این وجود میتوانید تنظیمات را برای نمایش نوار وظیفه در تمام نمایشگرها با استفاده از مراحل زیر تغییر دهید:
۱- تنظیمات (settings) را باز کنید.
۲- روی Personalization کلیک کنید.
۳-روی Taskbar کلیک کنید.
۴- در قسمت Multiple display، گزینه Show taskbar on all displays را انتخاب کنید. با این کار نوار وظیفه روی تمام نمایشگرهای متصل به سیستم نمایش داده میشود.
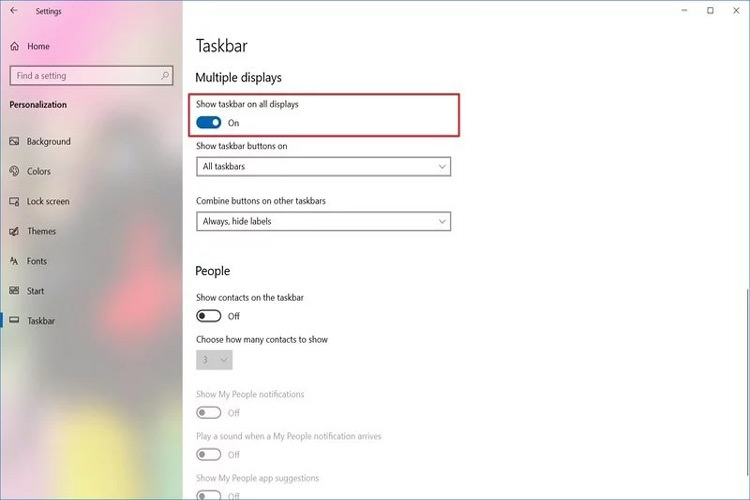
اگر میخواهید تعیین کنید که آیکون های اجرای برنامهها در نوار وظیفه کدام نمایشگر ظاهر شود، از دکمه Show taskbar در منوی کشویی استفاده کنید و یکی از گزینههای موجود را انتخاب کنید:
- All taskbars: همه نوارهای وظیفه
- Main taskbar and taskbar where window is open: نوار وظیفه اصلی و نوار وظیفه در جایی که پنجره باز است.
- Taskbar where window is open: نوار وظیفه در جایی که پنجره باز است.
علاوه بر این، شما همچنین میتوانید از این راهنما برای بهینهسازی فضای موجود در نوار وظیفه برای پین کردن تعداد بیشتر برنامهها یا حداقل نگه داشتن تعداد برنامهها در نوار وظیفه استفاده کنید.
نحوه تغییر پسزمینه چندین نمایشگر در ویندوز 10
ویندوز 10 تنظیمات زیادی را برای تنظیم ظاهر و فضای دسکتاپ ارائه میدهد. اما هنگام استفاده از چندین مانیتور روی یک سیستم، تنظیم تصاویر پسزمینه مختلف در هر صفحهنمایش یکی از مهمترین تنظیماتی است که میتوانید برای شخصیسازی تجربه خود در این حالت انجام دهید. برای نمایش تصاویر پسزمینه مختلف در هنگام استفاده از چندین مانیتور با استفاده از اسلایدشو، از این مراحل پیروی کنید:
۱- تنظیمات ویندوز (Settings) را باز کنید.
۲- روی Personalization کلیک کنید.
۳- روی Background کلیک کنید.
۴- از منوی کشویی "Background" استفاده کرده و گزینه Slideshow را انتخاب کنید.

۵- روی دکمه Browse کلیک کنید.
۶- مجموعه تصاویری را که میخواهید در مانیتورها نمایش دهید از میان پوشه های موجود انتخاب کنید.
۷- بعد ازانتخاب پوشه مورد نظر روی دکمه Select this folder کلیک کنید.
۸- بازه زمانی تغییر تصاویر موجود در پوشه را از طریق منوی کشویی Change picture every تعیین کنید.
۹- تیک گزینه Shuffle را بزنید ( با این کار تصاویر موجود در پوشه در طی مدت زمانیکه تعیین کردهاید تغییر میکنند)
۱۰- (اختیاری) اگر از تصاویر در اندازه های مختلف استفاده میکنید، از منوی کشویی Choose a fit گزینه Fill را انتخاب کنید.
پس از اتمام مراحل بالا، بسته به بازه زمانیکه انتخاب کردهاید، تصاویر پسزمینه مانیتورها تغییر میکنند.
شخصیسازی هر مانیتور با پسزمینه متفاوت
اگر میخواهید یک تصویر پسزمینه متفاوت را برای هر مانیتور تنظیم کنید، از این مراحل پیروی کنید:
۱- تنظیمات را باز کنید.
۲- روی Personalizationکلیک کنید.
۳- روی Background کلیک کنید.
۴- از منوی کشویی "Background" استفاده کرده و گزینه Picture را انتخاب کنید.

۵- روی دکمه Browseکلیک کنید.
۶- تصویر زمینه مورد نظر را انتخاب کرده و روی گزینه Select picture کلیک کنید.
۷- روی تصویر راست کلیک کرده و مانیتوری که میخواهید تصویر زمینه را نشان دهد انتخاب کنید.
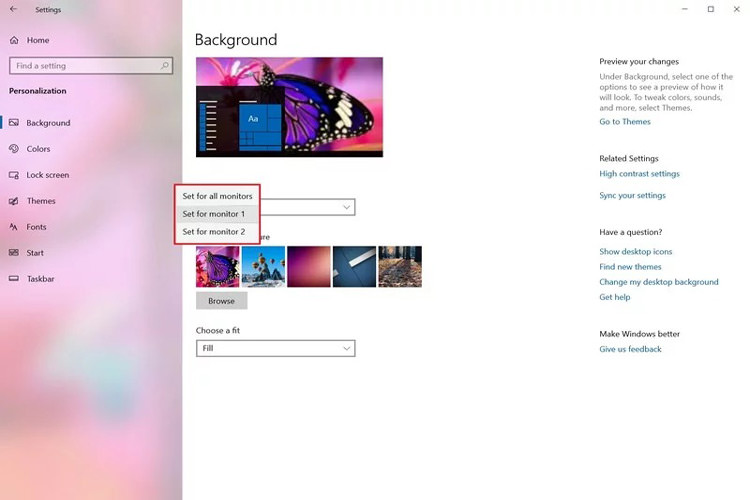
به منظور تنظیم تصویر پیش زمینه برای سایر مانیتورها، مراحل شماره ۵، ۶ و ۷ را تکرار کنید.
بعد از اتمام مراحل بالا، هر مانیتور تصویر زمینه مختص خود را نمایش خواهد داد.
جمع بندی
در کنار دستورالعمل های ذکر شده در این مقاله، چند نکته اضافی نیز وجود دارد که باید هنگام تنظیم رایانه با مانیتورهای متعدد در خاطر داشته باشید:
- اگر سیستم مورد استفاده شما لپتاپ نباشد، نباید سعی کنید با استفاده از نرمافزار میزان روشنایی یا رنگ را تنظیم کنید. در عوض، شما باید از کنترلهای تعبیه شده روی مانیتور استفاده کنید.
- اگر مانیتور دوم توسط ویندوز 10 شناسایی نشده است، ابتدا اتصالات آن را دقیق بررسی کنید و سپس از دکمه Detect در برنامه تنظیمات استفاده کنید تا ویندوز مانیتور را شناسایی کند.
- هنگام استفاده از یک یا چند مانیتور، ممکن است با صفحه سیاه روبهرو شوید که معمولاً یک مشکل مربوط به درایور ویدئو است. برای رفع این مشکل درایور کارت گرافیک سیستم خود را بهروزرسانی کنید.
۱۱ راهکار برای آزادسازی فضای هارد در ویندوز 10
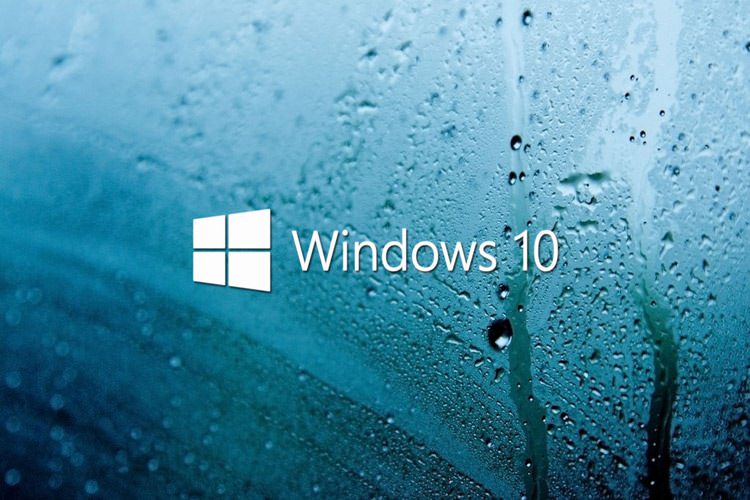
پرشدن هارد کامپیوتر و تضعیف عملکرد آن بهدلیل چنین موضوعی، از مشکلات آزاردهنده است؛ اما کاربران ویندوز 10 بهراحتی میتوانند این مشکل را برطرف کنند.
درگیربودن فضای هارد از مشکلاتی است که بسیاری از کاربران کامپیوتر با آن درگیر هستند و از آن عذاب میکشند. این مشکل زمانی آزاردهندهتر میشود که سرعت کامپیوتر بهمیزان محسوسی کاهش مییابد و نمیخواهیم هیچیک از اپلیکیشنها، تصاویر، فیلمها و موسیقیهای موردعلاقهی خود را پاک کنیم.
اگر این مشکل شما را هم آزار میدهد و از ویندوز 10 استفاده میکنید، این مقاله از سری مقالات آموزش ویندوز 10 را از دست ندهید؛ زیرا در جدیدترین نسخهی ویندوز، چندین روش برای حذف فایلهای غیرضروری و موقتی و همچنین اپلیکیشنها و بازیها برای آزادسازی فضای هارد وجود دارد. استفاده از این روش نهتنها باعث آزادسازی فضای زیادی از هارد میشود، بلکه تقویت عملکرد سیستم و کاهش مشکلات آن در هنگام نصب بهروزرسانیهای ویندوز را نیز بهدنبال دارد.
بااستفادهاز روشهایی که در ادامه توضیح خواهیم داد، میتوانید فضای بیشتری از هارد را آزاد کنید تا امکان ذخیرهسازی فایلهای بیشتری فراهم شود و بتوانید آپدیتهای جدید را بدون مشکل روی سیستم خود نصب کنید.
۱. خالیکردن سطل زباله
زمانیکه فایلهای خود را بهصورت موقتی (با راستکلیککردن روی فایل و انتخاب گزینهی Delete) پاک میکنید و از دکمههای Shift و Delete صفحهکلید استفاده نمیکنید، فایلها پاک نمیشوند و فقط به سطل زباله انتقال پیدا میکنند؛ درنتیجه حجم فایلهایی که اصلا به آنها نیاز ندارید، به مرور زمان افزایش چشمگیری پیدا میکند و فضای زیادی از هارد اشغال میشود. پاککردن سطل زباله بسیار راحت است و میتوانید با چند کلیک بهراحتی این کار را انجام دهید.
۱. منوی Start را باز کنید.
۲. واژهی Recycle Bin را جستوجو و پس از نمایش واژه آن را انتخاب کنید.
۳. روی سربرگ Recycle Bin Tools کلیک کنید.
۴. روی دکمهی Empty Recycle Bin کلیک کنید.
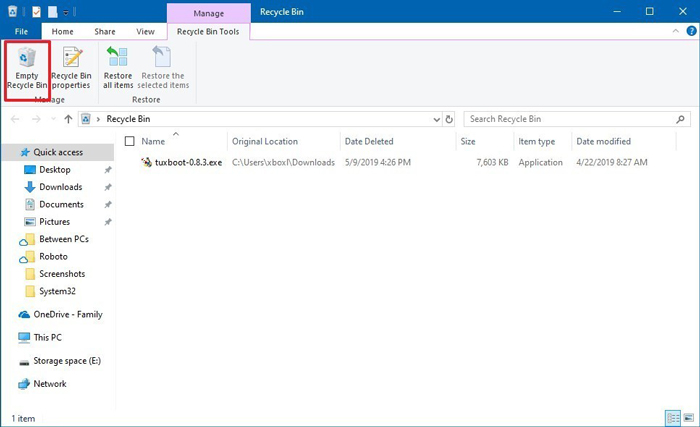
۵. گزینهی Yes را انتخاب کنید.
۲. حذف خودکار فایلهای غیرضروری و موقتی با استفاده از ویژگی Storage sense
با استفاده از ویژگی Storage sense میتوانید فایلهای نصبی و غیرضروری را پس از بهروزرسانیهای مختلف از روی حافظهی سیستم یا حافظههای خارجی پاک کنید تا فضای زیادی از آنها آزاد شود. برای اجرای این ویژگی بهصورت خودکار مراحل زیر را دنبال کنید:
۱. به بخش تنظیمات (Settings) بروید.
۲. روی System کلیک کنید.
۳. روی Storage کلیک کنید.
۴. در زیر بخش «Storage» روی گزینهی Configure Storage Sense or run it now کلیک کنید.
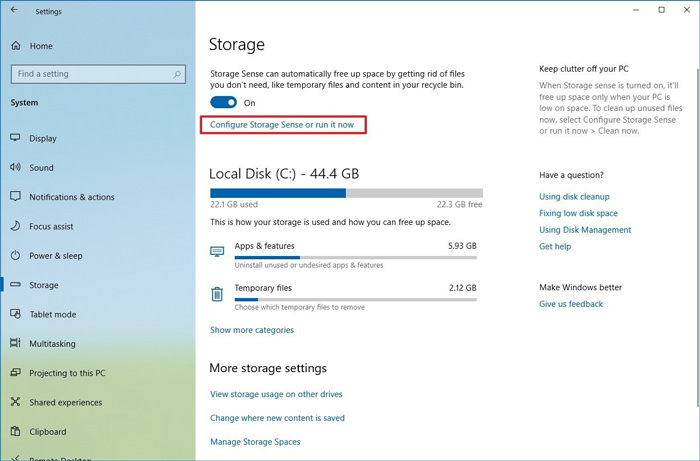
۵. در زیر بخش « Temporary Files» تیک گزینهی Delete temporary files that apps aren't using را بزنید.
۶. بااستفادهاز منوی کشویی Recycle Bin دورهی زمانی پاکشدن فایلهای سطل زباله را مشخص کنید.
۷. بااستفادهاز منوی کشویی Downloads دورهی زمانی حذف فایلهای دانلودی را مشخص کنید (توجه داشته باشید، اگر پوشهی Downloads را انتخاب کنید تمام فایلها برای همیشه پاک خواهند شد).
توجه: چنانچه میخواهید فایلهای غیرضروری تا بیشترین میزان ممکن پاک شود، گزینهی 1 day را انتخاب کنید. ممکن است پوشهی دانلود دربردارندهی فایلهای مهمی باشد؛ بنابراین توصیه میکنیم قبل از فعالکردن ویژگی Storage sense از فایلهای موجود در این پوشه بکاپ بگیرید.
۸. در زیر بخش Locally available cloud content، مشخص کنید فایلهای بازنشدهی OneDrive پس از گذشت چه مدت زمانی تنها بهصورت آنلاین نمایش داده شوند.
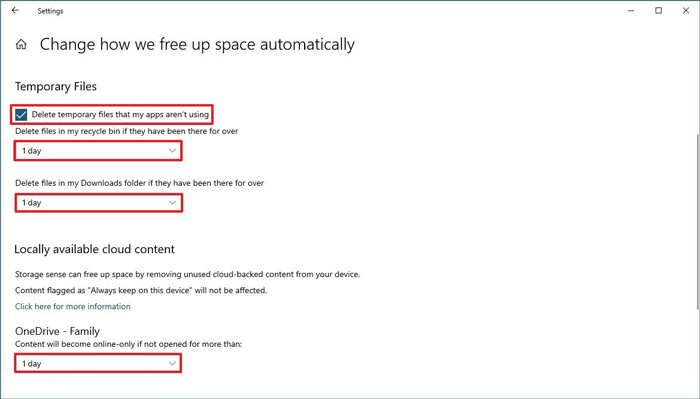
توجه: این گزینه بخشی از ویژگی OneDrive Files On-Demand است که به کاربر اجازه میدهد با استفاده از نرمافزار File Explorer به اسناد، تصاویر، ویدیوها و سایر فایلها دسترسی پیدا کند. درضمن این ویژگی حافظهی موردنیاز برای ذخیرهسازی را بدون نیاز به همگامکردن (سینککردن) کاهش میدهد. زمانیکه فضای زیادی از هارد اشغال میشود، با استفاده از این ویژگی میتوانید فایلها را فقط در فضای ابری ذخیره کنید و تنها زمانیکه آنها نیاز دارید، آنها را با اتصال به اینترنت دانلود کنید.
۹. در زیر بخش «Free up space now» تیک گزینهی Delete previous versions of Windows را بزنید (چنانچه این گزینه در دسترس باشد، میتوانید فضایی بین ۱۰ تا ۲۰ گیگابایت را آزاد کنید).

۱۰. روی دکمهی Clean now کلیک کنید.
پس از تکمیل این مراحل Storage sense شروع به کار خواهد کرد و فایلهای غیرضروری را پاک میکند تا قضای اشغالشده دوباره آزاد شود.
فعالکردن Storage sense بهصورت خودکار
کاربران ویندوز 10 میتوانند علاوهبر فعالکردن این ویژگی بهصورت دستی، آن را طوری تنظیم کنند که فایلهای غیرضروری را بهصورت خودکار پاک کند و از اشغال سریع فضای حافظه جلوگیری شود. برای اجرای خودکار Storage sense مراحل زیر را دنبال کنید:
۱. به بخش تنظیمات (Settings) بروید
۲. روی System کلیک کنید
۳. روی Storage کلیک کنید
۴. در زیر بخش «Storage» روی گزینهی Configure Storage Sense or run it now کلیک کنید
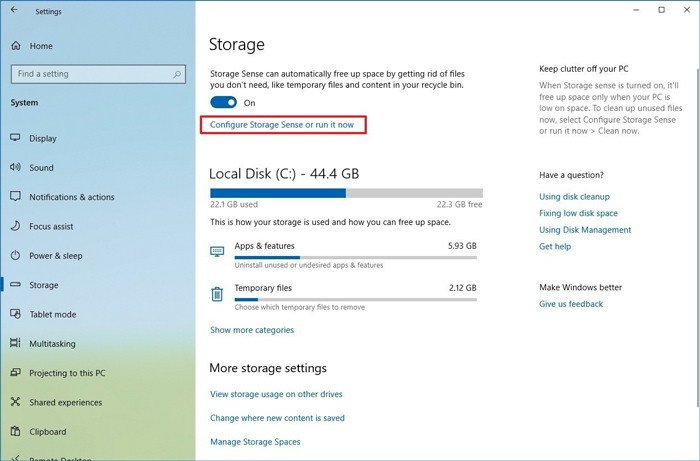
۵. گزینهی Storage Sense را فعال کنید
۶. فواصل زمانی اجرای خودکار این ویژگی را در منوی کشویی مشخص کنید:
- Every day: هر روز
- Every week: هر هفته
- Every month: هر ماه
- During low free space (این حالت توصیه میشود): هر زمانیکه فضای هارد کم شد
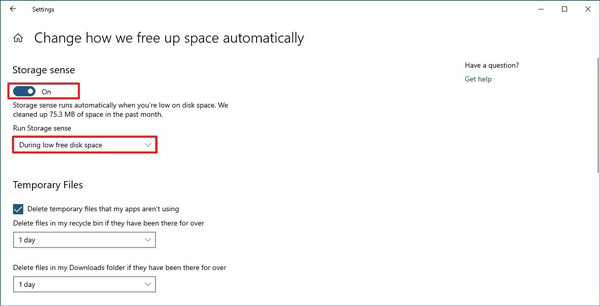
پس از تکمیل این مراحل Storage Sense در فواصل زمانی مشخصشده اجرا خواهد شد.
حذف فایلهای موقتی (Temporary files) با Storage sense
با استفاده از این ویژگی میتوانید فایلهای موقت سیستمی (فایلهایی که اطلاعات را بهصورت موقت در خود نگه میدارند و پس از بستهشدن برنامه باید پاک شوند) و اپلیکیشنها را پاک کنید (درست مانند ویژگی Disk Cleanup) تا چند گیگابایت از فضای هارد آزاد شود.
۱. به بخش تنظیمات (Settings) بروید.
۲. روی System کلیک کنید.
۳. روی Storage کلیک کنید.
۴. در زیر بخش «Local Disk C» روی بخش Temporary files کلیک کنید.
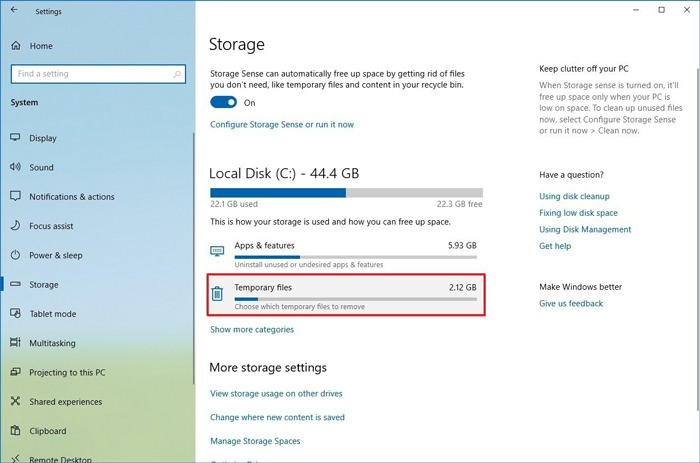
۵. تیک مواردی را که میخواهید پاک شوند، بزنید که شامل موارد زیر میشود:
- Downloads
- Delivery Optimization Files
- Temporary files
- Thumbnails
- Windows Defender Antivirus
- Recycle Bin
- Temporary Windows installation files
- DirectX Shader Cache
- System created Windows Error Reporting Files
- Temporary Internet Files
- (Previous Windows installation(s
توجه: ممکن است مواد ذکرشده در نسخهی نصبی شما با یکدیگر تفاوت داشته باشند. همچنین درصورت انتخاب پوشه Downloads، تمام فایلهای این پوشه پاک میشوند.
۶. روی دکمهی Remove Files کلیک کنید.
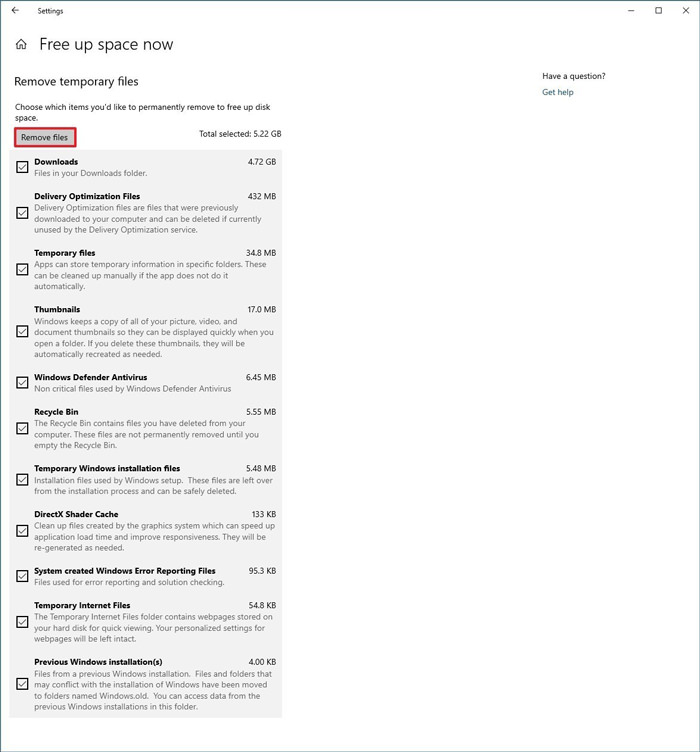
پس از تکمیل این مراحل فایلهای موقتی انتخابشده پاک خواهند شد و فضای بیشتری برای فایلهای مهمتر ایجاد خواهد شد.
۳. آزادکردن فضای هارد با پاککردن فایلها با استفاده از ابزار Disk Cleanup
اگرچه Storage sense جایگزین خوبی برای Disk Cleanup محسوب میشود، اما هنوز هم میتوانید از این ابزار برای آزادسازی فضای کامپیوتر، لپتاپ و تبلت استفاده کنید.
پاککردن فایلهای موقتی با Disk Cleanup
۱. منوی استارت (Start) را باز کنید.
۲. عبارت Disk Cleanup را جستوجو و روی نتیجهی یافتهشده کلیک کنید.
۳. در منوی کشویی Drive درایو C را انتخاب کنید.
۴. روی دکمهی OK کلیک کنید.
۵. روی دکمهی Cleanup system files کلیک کنید.
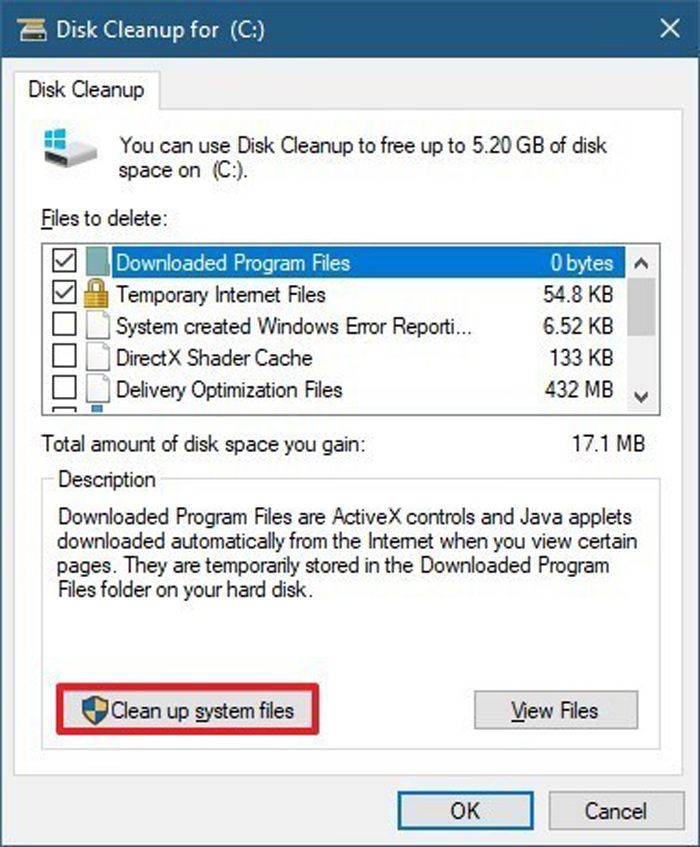
۶. در منوی کشویی Drive درایو C را انتخاب کنید.
۷. روی دکمهی OK کلیک کید.
۸.مواردی را که میخواهید پاک شوند، انتخاب کنید که شامل موارد زیر میشوند:
- Windows Defender Antivirus
- Windows upgrade log files
- Downloaded Program Files
- Temporary Internet Files
- System created Windows Error Reporting Files
- DirectX Shader Cache
- Delivery Optimization Files
- Device driver packages.
- Downloads.
- Language Resource Files
- (Previous Windows installation(s
- Recycle Bin
- Temporary files
- Temporary Windows installation files
- Thumbnails
توجه: ممکن است مواد ذکرشده در نسخهی نصبی شما با یکدیگر تفاوت داشته باشند. همچنین درصورت انتخاب پوشه Downloads، تمام فایلهای این پوشه پاک میشوند.
۹. روی دکمهی OK کلیک کنید.
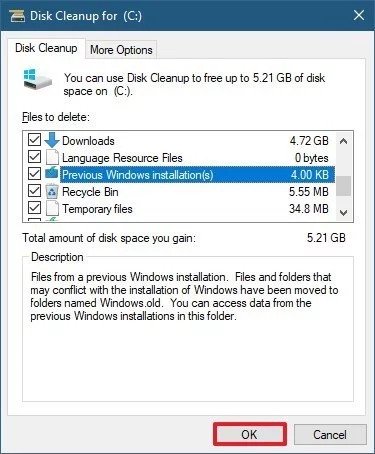
۱۰. روی دکمه Delete Files کلیک کنید.
پس از تکمیل مراحل، فایلهای موقتی درست مانند زمان اجرای Storage sense پاک میشوند و فضایی از هارد آزاد میشود.
۳. پاک کردن فایلهای مربوط به ابزار System Restore و Shadow copies
در مواردی میتوانید با استفاده از ابزار System Restore (بازگردانی سیستم به تنظیمات مناسب و بدون مشکل) و Shadow Copies (با استفاده از این ابزار میتوانید حتی در زمانیکه فایلها درحال پردازش هستند، از آنها بکاپ بگیرید) و پاککردن فایلهای قدیمی فضای زیادی را آزاد کنید.
برای پاککردن تمام فایلهای System Restore بهجز جدیدترین فایلهای بازیابیشده، مراحل زیر را دنبال کنید:
۱. منوی استارت (Start) را باز کنید.
۲. عبارت Disk Cleanup را جستوجو و روی نتیجهی یافتهشده کلیک کنید.
۳. در منوی کشویی Drive درایو C را انتخاب کنید.
۴. روی دکمهی OK کلیک کنید.
۵. روی دکمهی Cleanup system files کلیک کنید.
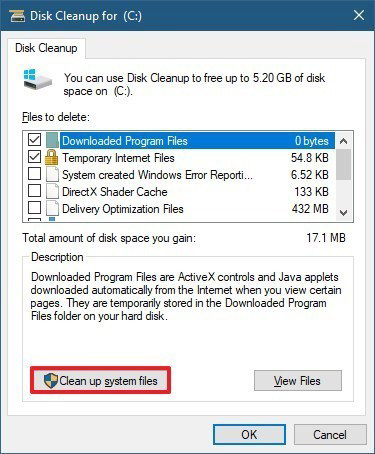
۶. در منوی کشویی Drive درایو C را انتخاب کنید.
۷. روی دکمهی OK کلیک کنید.
۸. روی سربرگ More Options کلیک کنید.
۹. در زیر بخش System Restore and Shadow Copies روی دکمهی Clean up کلیک کنید.
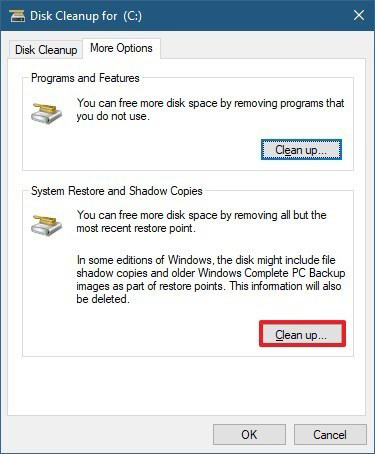
۱۰. روی دکمهی Delete کلیک کنید.
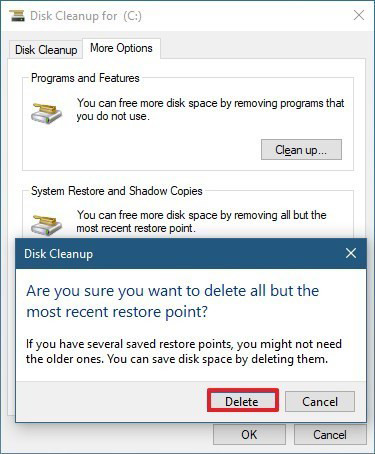
۴. آزادسازی فضای بیشتر با فعالکردن ویژگی OneDrive Files On-Demand
همانطور که گفتیم، با استفاده از ویژگی Storage sense سرویس واندرایو را طوری تنظیم کنید که فایلهایی را که برای مدتزمان مشخصشده استفاده نشدهاند، تنها بهصورت آنلاین نشان دهد. درصورتیکه میخواهید فضای سرویس خود را سریع خالی کنید و هر مگابایت برای شما اهمیت دارد، با استفاده از OneDrive Files On-Demand میتوانید به فایلهای خود بدون نیاز به دانلود آنها دسترسی داشته باشید.
فعالکردن ویژگی OneDrive Files On-Demand
این ویژگی بهصورت پیشفرض فعال است؛ اما درصورتیکه روی سیستم شما فعال نیست، میتوانید با انجام مراحل زیر آن را فعال کنید:
۱. روی آیکون OneDrive در پایین صفحه و در گوشهی سمت راست نوار وظیفه کلیک کنید.
۲. روی گزینهی More کلیک کنید.
۳. روی گزینهی Settings کلیک کنید.
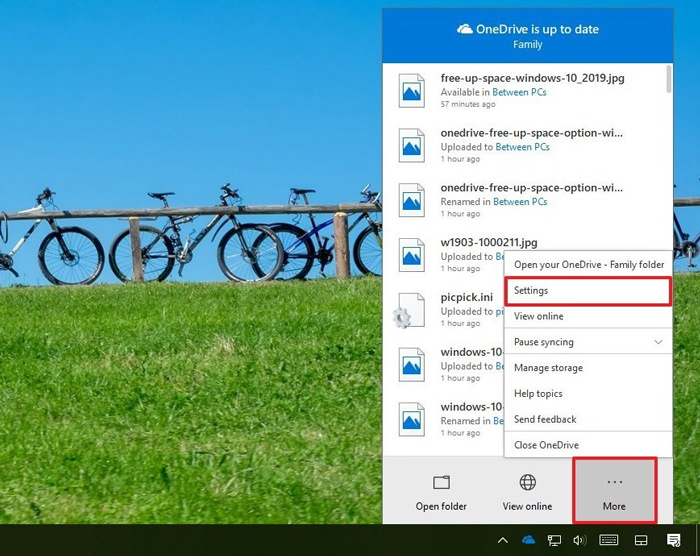
۴. روی سربرگ Settings کلیک کنید.
۵. در زیر سربرگ Files On-Demand تیک گزینهی Save space and download files as you use them را بزنید.
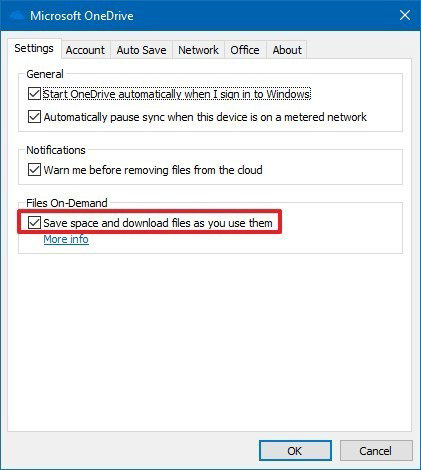
۶. روی گزینهی OK کلیک کنید
پس از انجام این مراحل بااستفادهاز OneDrive Files On-Demand میتوانید فایلهای خود را به پوشهی OneDrive انتقال دهید و به آنها تنها بهصورت آنلاین و بدون نیاز به دانلود دسترسی داشته باشید تا فضایی از حافظهی سیستم شما اشغال نشود.
آپلود فایلهایی که تنها روی سیستم شما ذخیره شدهاند (Local content)
برای ایجاد دسترسی آنلاین به این فایلها و بدون نیاز به دانلود این فایلها، مراحل زیر را دنبال کنید:
۱. File Explorer را باز کنید.
۲. پوشهی OneDrive را از کادر سمت چپ باز کنید.
۳. فایلها و پوشههایی را که فضای قابلتوجهی اشغال کردهاند، انتخاب کنید.
۴. روی فایلها و پوشههای انتخابشده راستکلیک و گزینهی Free up space را انتخاب کنید.
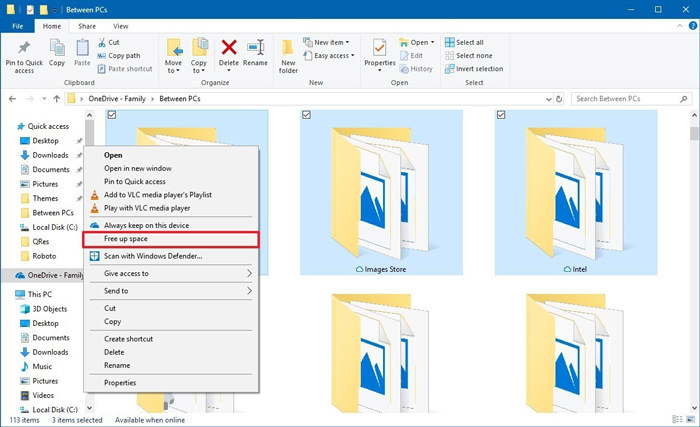
با انجام این کار علاوهبر اینکه میتوانید با اتصال به اینترنت به فایلهای همگامشده بهصورت آنلاین دسترسی داشته باشید، میتوانید با انتقال فایلها و پوشههای خود به پوشهی واندرایو، فضای زیادی از حافظهی سیستم آزاد کنید.
پس از تکمیل این مراحل شما میتوانید بااستفادهاز File Explorer به تمام فایلهای خود دسترسی داشته باشید؛ البته حتما باید به اینترنت متصل شوید.
نسخهی رایگان OneDrive تنها ۵ گیگابایت فضای رایگان در اختیار شما قرار میدهد؛ اما با پرداخت حق اشتراک میتوانید تا ۱۰۰۰ گیگابایت نیز از فضای این سرویس استفاده کنید.
۵. آزادسازی فضا با حذف (Unistall) اپلیکیشنها و بازیهای غیرضروری
برای پاککردن اپلیکیشنها و بازیهای غیرضروری و غیرقابلاستفاده مراحل زیر را دنبال کنید:
۱. به بخش تنظیمات (Settings) بروید.
۲. روی Apps کلیک کنید.
۳. روی Apps & features کلیک کنید.
۴. بااستفادهاز فیلتر Sort by گزینه Size را انتخاب کنید تا اپلیکیشنها براساس اندازه مرتب شوند.
۵. اپلیکیشن یا بازی موردنظر خود را که میخواهید حذف شود، انتخاب کنید.
۶. روی دکمهی Unistall کلیک کنید.
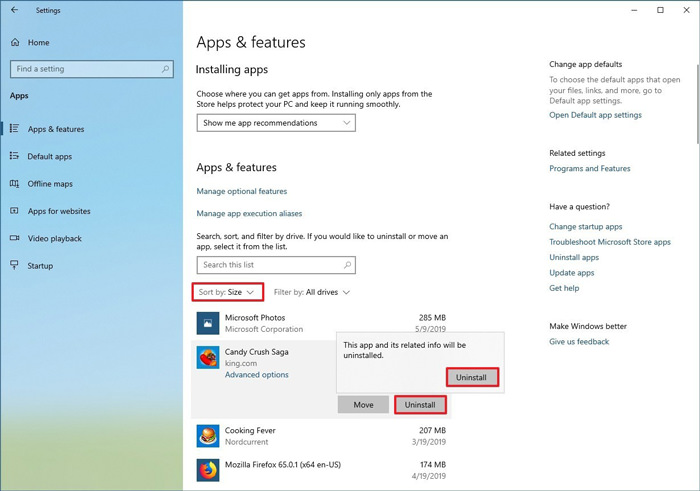
۷. دوباره روی گزینهی Unistall کلیک کنید.
۸. فرایند حذف را مطابق مراحل نمایشدادهشده در تصویر ادامه دهید.
پس از تکمیل فرایند حذف برای هر اپلیکیشن، سایر اپلیکیشنهای حجیم را نیز به همین صورت پاک کنید.
حذف زبانهایی که استفاده نمیشود
حذف زبانهایی که از آنها استفاده نمیکنید نیز میتواند در آزادسازی فضای هارد مؤثر باشد:
۱. به بخش تنظیمات (Settings) بروید.
۲. روی Time & Language کلیک کنید.
۳. روی Language کلیک کنید.
۴. روی زبانی که از آن استفاده نمیکنید، کلیک کنید.
۵. روی دکمهی Remove کلیک کنید.

پاککردن نقشهها
پاککردن نقشهها نیز از دیگر راههای آزادسازی فضای حافظه است:
۱. به بخش تنظیمات (Settings) بروید.
۲. روی Apps کلیک کنید.
۳. روی نقشههای آفلاین (Offline maps) کلیک کنید.
۴. روی دکمهی Delete all maps کلیک کنید.
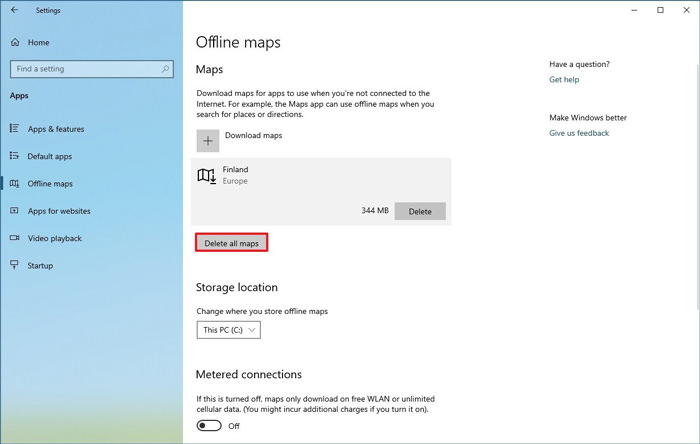
۵. روی دکمهی Delete All کلیک کنید.
پس از تکمیل این مراحل نقشههایی که قبلا در حافظهی شما کش شدهاند، پاک میشوند تا فضای بیشتری آزاد شود.
حذف ویژگیهای اختیاری
چنانچه از ویژگیهای اختیاری سیستم خود (بهعنوان مثال اپلیکیشنهای از پیشنصبشدهای مثل ویندوز مدیا پلیر، اینترنت اکسپلورر 11، ویندوز هلو) استفاده نمیکنید، میتوانید آنها را پاک کنید تا فضای قابلتوجهی از حافظهی سیستم شما آزاد شود.
برای حذف این ویژگیها مراحل زیر را دنبال کنید:
۱. به بخش تنظیمات (Settings) بروید.
۲. روی Apps کلیک کنید.
۳. روی Apps & features کلیک کنید.
۴.در زیر بخش «Apps & features» روی گزینهی Optional features کلیک کنید.

۵. ویژگی موردنظر خود را انتخاب و روی گزینهی Unistall کلیک کنید.
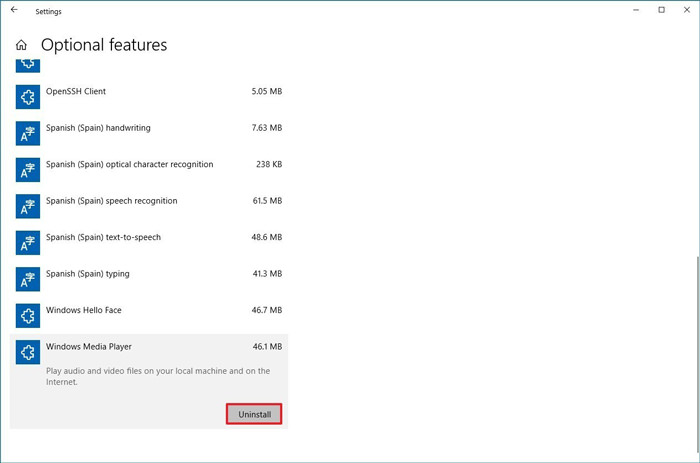
پس از تکمیل مراحل حذف یک اپلیکیشن، سایر ویژگیها و اپلیکیشنها را نیز به همین صورت دنبال کنید.
۶. انتقال خودکار فایلها، اپلیکیشنها و بازیها به هارد اکسترنال
چنانچه پس از انجام تمام روشهای ذکرشده هنوز هم فضای زیادی از حافظهی شما آزاد نشده است، میتوانید در ویندوز 10 اطلاعات سیستم خود را بهصورت دستی یا خودکار به حافظهی خارجی انتقال دهید. برای انجام این کار بهصورت خودکار در زمان کنونی یا آینده، ابتدا هارد اکسترنال خود را به کامپیوتر متصل و بعد بهصورت زیر عمل کنید:
۱. File Explorer را باز کنید.
۲. پوشهی موردنظر خود را جستوجو کنید.
۳. اطلاعات موردنظر خود را انتخاب کنید.
۴. روی سربرگ Home کلیک کنید.
۵. روی دکمهی Move To کلیک کنید.
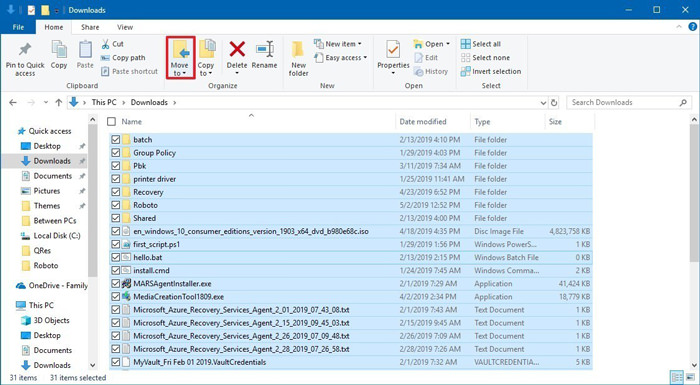
۶. گزینهی choose Location را انتخاب کنید.
۷. حافظهای را که میخواهید فایلها به آن انتقال داده شود، انتخاب کنید.
۸. روی دکمهی Move کلیک کنید.
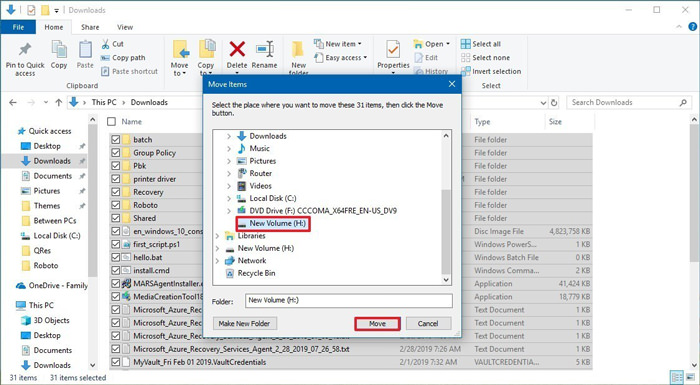
پس از تکمیل این فرایند، در صورت لزوم سایر فایلها و پوشههای خود را نیز به همین شکل به هارد اکسترنال انتقال دهید تا فضای حافظهی شما آزاد شود.
انتقال خودکار فایلها به هارد اکسترنال و نصب خودکار اپلیکیشنها در آن
۱. به بخش تنظیمات (Settings) بروید.
۲. روی گزینهی System کلیک کنید.
۳. روی گزینهی Storage کلیک کنید.
۴. در زیر بخش «More storage settings» روی گزینهی Change where new content is saved کلیک کنید.
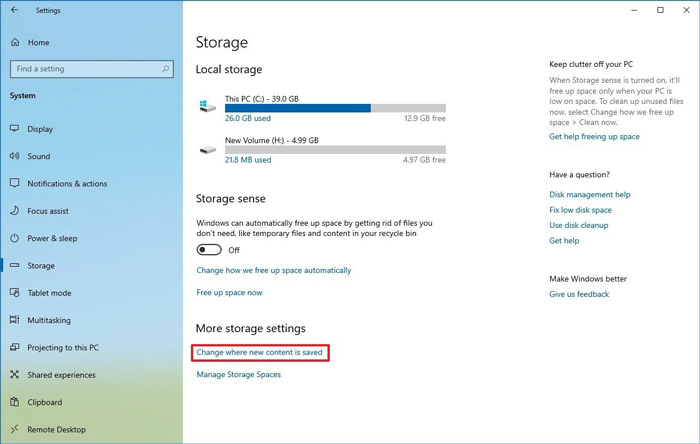
۵. بااستفادهاز منوی کرکرهای، درایو جدید را برای انتقال خودکار فایلها یا نصب خودکار اپلیکیشنها انتخاب کنید.
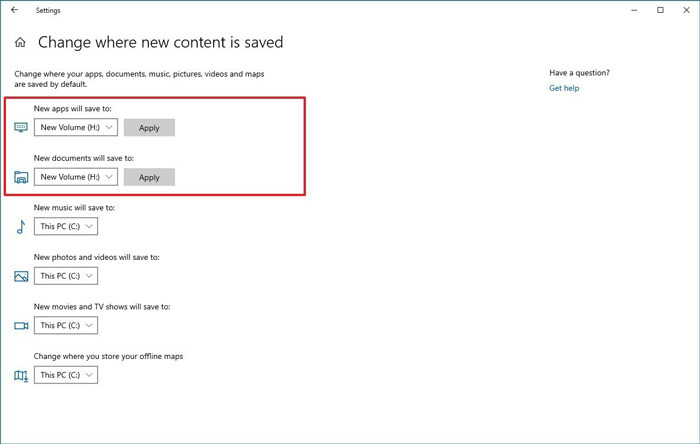
۶. روی دکمهی Apply کلیک کنید.
پس از تکمیل این مراحل فایلها و اپلیکیشنهایی که از مایکروسافت استور دانلود میکنید، در حالت پیشفرض بهصورت خودکار در هارد اکسترنال مشخصشده ذخیره میشود.
انتقال خودکار اپلیکیشنها و بازیها به حافظهی خارجی
ویندوز 10 این امکان را به شما میدهد که بسیاری از اپلیکیشنها و بازیهای مایکروسافت استور را بدون نیاز به نصب مجدد بهصورت خودکار به هارد اکسترنال انتقال دهید. برای انتقال خودکار اپلیکیشنها و بازیها به حافظهی خارجی، پس از اتصال هارد به سیستم، مراحل زیر را دنبال کنید:
۱. به بخش تنظیمات (Settings) بروید.
۲. روی Apps کلیک کنید.
۳. روی Apps & features کلیک کنید.
۴. بااستفادهاز فیلتر Sort by گزینه Size را انتخاب کنید تا اپلیکیشنها و بازیهایی که بیشترین حافظه را اشغال کردهاند، بهسادگی مشخص شوند.
۵. اپلیکیشنها و بازیهایی را که میخواهید انتقال داده شوند، انتخاب کنید.
۶. روی گزینهی Move کلیک کنید.
۷. مکانی را که میخواهید موارد انتخابشده به آن انتقال داده شوند، انتخاب کنید.
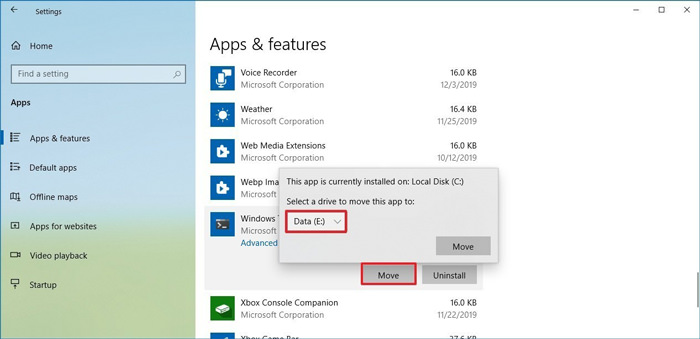
۸. دوباره روی گزینهی Move کلیک کنید.
۷. غیرفعال حالت هایبرنیت (Hibernate)
حالت هایبرنیت در ویندوز 10 و نسخههای قبلی ویندوز به کاربران اجازه میدهد نرمافزارها و سایر اطلاعات درحال پردازش خود را روی رم دستگاه خود ذخیره کنند تا زمانیکه کامپیوتر را دوباره روشن کردند، بتوانند به استفاده از نرمافزارها و اطلاعات در همان حالت قبلی ادامه دهند. اگرچه این ویژگی بسیار مفید و کاربردی است، اما ذخیرهی نرمافزارها و اطلاعات روی رم در فایل hiberfil.sys برای بارگذاری مجدد، چندین گیگابایت از فضای هارد را اشغال میکند.
چنانچه فضای زیادی از حافظهی سیستم شما اشغال شده است، میتوانید هایبرنیت را با انجام مراحل زیر غیرفعال کنید:
۱. به بخش تنظیمات (Settings) بروید.
۲. عبارت Command Prompt را جستوجو و پس از یافتن نتیجه، روی آن راستکلیک و گزینهی Run as administrator را بزنید.
۳. برای غیرفعالکردن هایبرنیت عبارت powercfg /hibernate off را تایپ کنید و دکمهی اینتر صفحهکلید را بزنید.
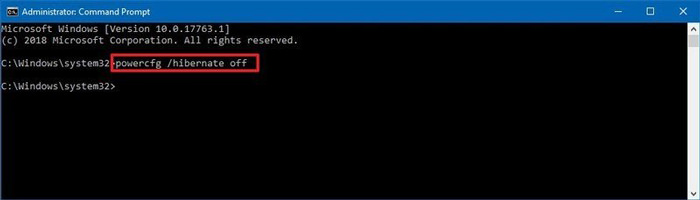
۴. پس از انجام این مراحل دیگر نمیتوانید از حالت هایبرنیت استفاده کنید اما در مقابل از اشغال فضای زیادی از هارد جلوگیری کردهاید.
۵. برای فعالکردن مجدد هایبرنیت، همین مراحل را تکرار و در مرحلهی سوم عبارت powercfg /hibernate on را تکرار کنید.
۸. آزادسازی فضای هارد بااستفادهاز روش فشردهسازی NTFS یا NTFS Compression
علاوهبر تمام روشهایی که تاکنون ذکر شده، فشردهسازی NTFS هم روش خوبی برای کاهش فضای اشغالشدهی هارد است. بااستفادهاز این روش فشردهسازی سبک، هم حجم فایلها کاهش مییابد و هم میتوانید بدون هیچ مشکلی از آنها استفاده کنید.
نکته: فشردهسازی فایلها و خارجکردن آنها از حالت فشرده عملکرد سیستم را تحتتأثیر قرار میدهد و سختافزار را بهشدت درگیر میکند؛ بنابراین تنها درصورتی که فشردهسازی فایلها ضروری است و سیستم قدرتمندی دارید، این کار را انجام دهید.
فعالکردن قابلیت فشردهسازی NTFS
برای فعالکردن فشردهسازی NTFS مراحل زیر را دنبال کنید:
۱. File Explorer را باز کنید.
۲. پوشهای که میخواهید محتوای آن را فشرده کنید، انتخاب کنید.
۳. روی پوشه راستکلیک و گزینهی Properties را انتخاب کنید.
۴. روی دکمهی Advanced کلیک کنید.
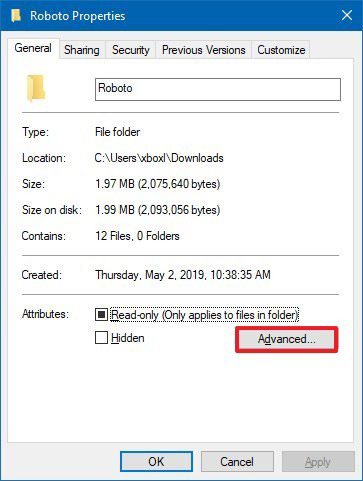
۵. تیک گزینهی Compress contents to save disk space را بزنید.
۶. روی دکمهی OK کلیک کنید.
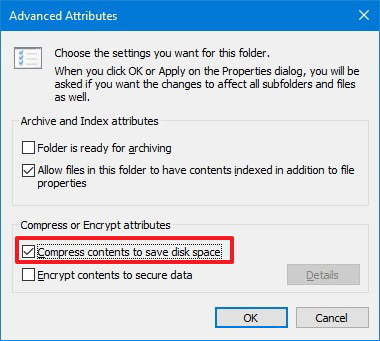
۷. روی دکمهی Apply کلیک کنید.
۸. گزینهی Apply changes to this folder, subfolders and files را انتخاب کنید.
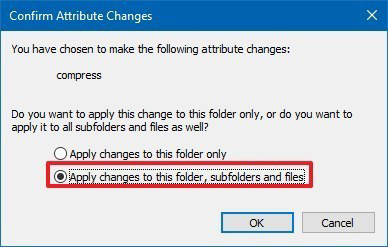
۹. روی دکمهی OK کلیک کنید.
۱۰. دوباره روی دکمهی OK کلیک کنید.
پس از تکمیل این مراحل فایلهای موجود پوشهای که انتخاب کردهاید و فایلهایی که در آینده به آن اضافه میشود، بهصورت خودکار فشرده میشود (با انجام مراحل بالا علاوهبر فشردهسازی محتوای پوشهها، فایلها را نیز میتوانید فشرده کنید).
هر زمانی دیگر نیازی به فشردهسازی فایلها نداشتید، میتوانید با انجام همین مراحل این ویژگی را غیرفعال کنید؛ فقط در مرحلهی پنجم باید تیک گزینهی Compress contents to save disk space را بردارید.
فعالکردن فشردهسازی NTFS برای فشردهسازی محتوای درایوها
۱. File Explorer را باز کنید.
۲. در کادر سمت چپ گزینهی This PC را انتخاب کنید.
۳. در زیر بخش «Devices and drives» روی درایوی که میخواهید فایلهای آن فشرده شود، راستکلیک و گزینهی Properties را انتخاب کنید.
۴. تیک گزینهی Compress this drive to save disk space را بزنید.
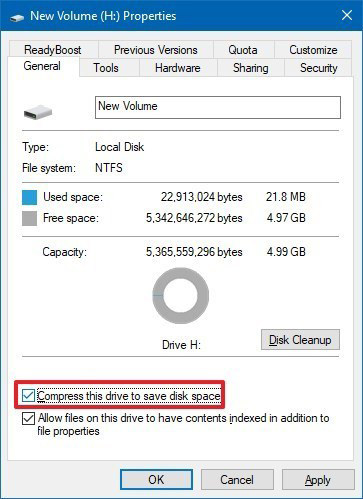
هشدار: توصیه میشود تنها فایلهای درایوی را که ویندوز در آن نصب شده است، فشرده نکنید؛ زیرا ممکن است این کار عملکرد ویندوز را تحتتأثیر قرار دهد.
۵. روی گزینهی Apply کلیک کنید.
۶. گزینهی Apply changes to drive (drive letter), subfolders, and files را انتخاب کنید.
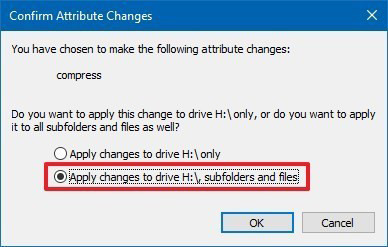
۷. روی دکمهی OK کلیک کنید.
۸. دوباره روی دکمهی OK کلیک کنید.
پس از تکمیل مراحل تمام فایلهای درایو انتخابشده فشرده میشوند.
هر زمانی دیگر نیازی به فشردهسازی فایلها نداشتید، میتوانید با انجام همین مراحل، این ویژگی را غیرفعال کنید؛ فقط در مرحلهی چهارم باید تیک گزینهی Compress contents to save disk space را بردارید.
۹. آزادسازی فضا با کاهش حجم فایلهای نصبی ویندوز 10 (این فایلها به Windows 10 installation footprint معروف هستند)
ویندوز 10 با ویژگی خوبی بهنام Compact OS عرضه شده است که امکان فشردهسازی و کاهش حجم فایلهای نصبی ویندوز و اپلیکیشنها را فراهم میکند.
معمولا این ویژگی برای دستگاههای مناسب است که حافظهی ذخیرهسازی محدودی دارند. درصورتیکه هارد دستگاه شما پر شده است و توانایی خرید هارد اکسترنال ندارید، میتوانید با این روش ساده، فضای اشغالشدهی هارد خود را تاحدودی آزاد کنید.
برای کاهش حجم اندازهی فایلهای نصبی ویندوز 10 و فایلهای نصبی سایر اپلیکیشنها مراحل زیر را دنبال کنید:
هشدار: تقریبا همهی کاربران ویندوز میدانند که دستکاری فایلهای نصبی ویندوز کار خطرناکی است و میتواند آسیبهای جبرانناپذیری به ویندوز بزند؛ بنابراین توصیه میکنیم قبل از انجام هر کاری از فایلهای سیستمی خود بکاپ کامل بگیرید. برای فشردهسازی حجم فایلها مراحل زیر را دنبال کنید:
۱. به بخش تنظیمات (Settings) بروید.
۲. عبارت Command Prompt را جستوجو و پس از یافتن نتیجه روی آن راست کلیک و گزینهی Run as administrator را بزنید.
۳. برای فشردهسازی فایلهای نصبی ویندوز و سایر اپلیکیشنها، عبارت compact.exe /compactOS:always را تایپ کنید و دکمهی اینتر صفحهکلید را بزنید.
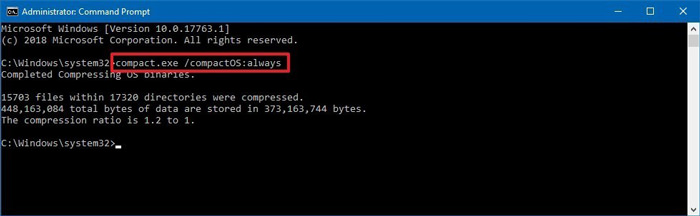
پس از انجام این مراحل و فشردهسازی فایلها، تقریبا ۲ گیگابایت از فضای هارد آزاد میشود و میزان عملکرد ویندوز و اپلیکیشن نیز بهمیزان محسوسی افت نمیکند.
چنانچه زمانی دیگر نیازی به فشردهسازی فایلها نداشتید، برای غیرفعالکردن آن باید همین مراحل را طی کنید؛ فقط باید در مرحلهی سوم عبارت compact.exe /compactOS:never را وارد کنید.
۱۰. حذف حسابهای کاربری بدون استفاده
ممکن است چند حساب کاربری در کامپیوتر شما وجود داشته باشد که هیچ کاربری از آنها استفاده نمیکند و فقط فضای هارد را اشغال کردهاند. برای پاککردن حسابهای کاربری بدون استفاده، مراحل زیر را دنبال کنید:
۱. به بخش تنظیمات (Settings) بروید.
۲. روی Accounts کلیک کنید.
۳. روی Family & other users کلیک کنید.
۴. حسابکاربری موردنظر خود را انتخاب کنید.
۵. روی گزینهی Remove کلیک کنید.
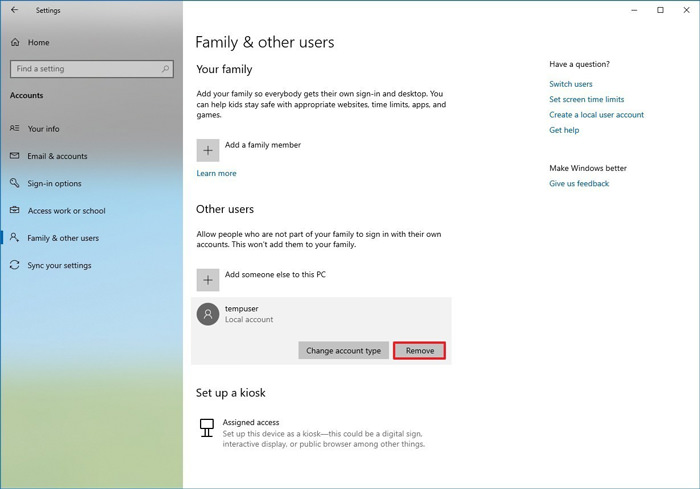
۶. روی دکمهی Delete account and data کلیک کنید.
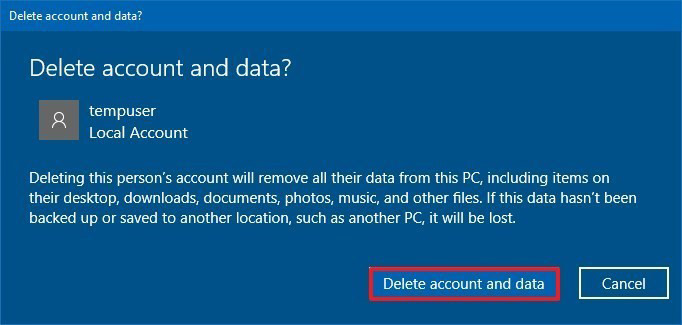
پس از تکمیل این مراحل، پروفایل کاربر موردنظر و دادههای مرتبط با آن پاک میشود. برای حذف سایر حسابهای کاربری بدوناستفاده نیز به همین شیوه عمل کنید.
۱۱. بررسی میزان استفادهی فایلهای مختلف از هارد
ممکن است پس از انجام تمام روشهای ذکرشده، باز هم متوجه شوید که فضای زیادی از هارد شما اشغال شده است. بهعنوان آخرین راهکار توصیه میکنیم میزان استفادهی فایلهای مختلف از هارد را نیز بررسی کنید تا بدانید چه فایلهایی بیشترین فضا را اشغال کردهاند و چه دادههایی را باید پاک کنید.
۱. به بخش تنظیمات (Settings) بروید.
۲. روی گزینهی System کلیک کنید.
۳. روی گزینهی Storage کلیک کنید.
۴. در زیر بخش «Local Disk C» روی گزینهی Show more categories کلیک کنید.
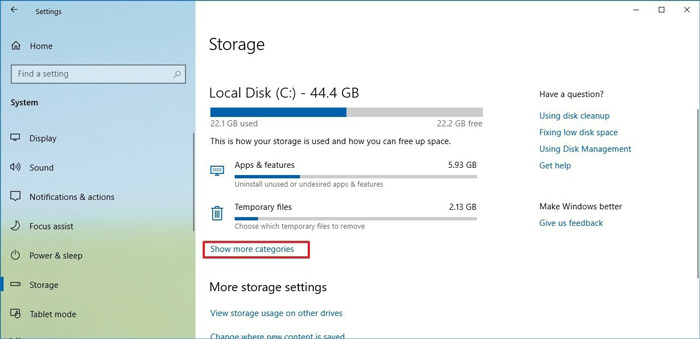
۵. در این بخش استفادهی فایلهای مختلف از هارد نمایش داده شده است.
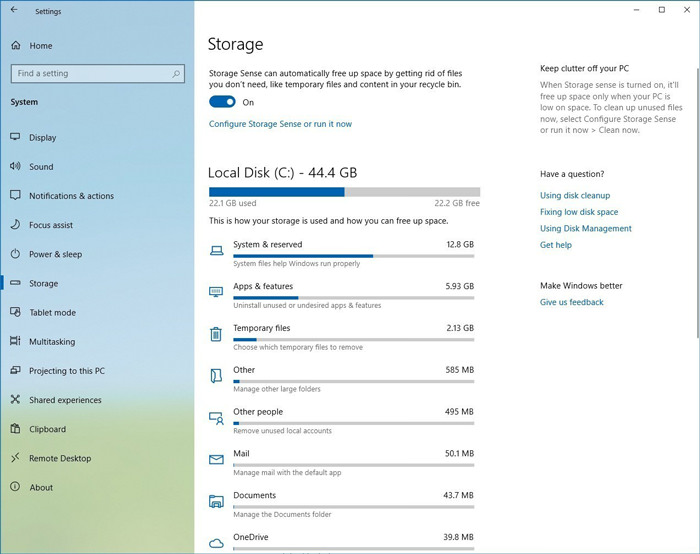
۶. برای مشاهدهی جزئیات ایجادشده در هر بخش و اقدامات مؤثر برای کاهش فضای اشغالشده توسط آن بخش، آن را انتخاب کنید.
با انجام این کار بهتر میفهمید که چه اطلاعاتی را باید پاک کنید. بهعنوان مثال با کلیک روی بخش System & reserved میتوانید از میزان فضای اشغالشده در هارد سیستم توسط فایلهای نصبی ویندوز 10، همچنین فضای اشغالشده توسط حافظهی مجازی (virtual memory) و سایر موارد مثل فایل فایلهای ایجادشده برای حالت هایبرنیت، فایلهای بازیابی سیستم و همچنین فضای رزروشدهی موردنیاز برای بهروزرسانیهای ویندوز مطلع شوید.
هایپرلجر چیست و چه کاربردهایی در صنعت بلاک چین دارد

هایپرلجر، ابزاری مفید و متنباز برای شرکتها و افرادی است که قصد راهاندازی شبکهی بلاکچین دارند. این ابزار توسط بنیاد لینوکس توسعه یافته است.
هایپرلجر (Hyperledger) پروژهی متنباز توسعهیافته توسط بنیاد لینوکس است. این پروژه، ساختاری ماژولار برای ساخت بلاکچین دارد. ابزار حاصل از این پروژه به شرکتها امکان میدهد تا بهترین راهکار را در این سبک از پروژه برای خود توسعه دهند. شرکتهای بزرگی همچون آی بی ام ،اینتل،سامسونگ و جیپی مورگان تاکنون از این ابزار برای پروژههای خود استفاده کردهاند.
نکتهی قابلذکر این که همهی پروژههای بلاک چین شبیه به یکدیگر نیستند. در حال حاضر تعداد بسیار زیادی از این پروژهها همچنین ارزهای رمزنگاریشدهی ساختهشده بهکمک بلاکچین در جهان وجود دارد. در این میان، هایپرلجر نه ارز رمزنگاریشده، نه یک شرکت و نه نوعی بلاکچین است. در واقع این ابزار، یک پروژهی اشتراکی برای تعدادی از بزرگترین شرکتهای دنیای فناوری بوده است تا راهحلهای بلاکچین را برای مشکلات بزرگ جهان ارائه دهند.
هایپرلجر چیست
همانطور که گفته شد، هایپرلجر پروژهای توسعهیافته توسط بنیاد لینوکس است که به توسعهدهندگان و شرکتها در همکاری برای انجام پروژههای بلاکچین کمک میکند. این پروژه مجموعهای از بلاکچینهای متنباز و ابزارهایی است که هر فرد میتواند با استفاده از آنها، دفتر کل (Ledger) اختصاصی خود را توسعه دهد.
ایدهی اصلی پروژه، ایجاد همکاری بین سازمانی و صرفنظر از صنعت مورداستفاده برای پروژههای بلاکچین بوده است. به بیان دیگر هایپرلجر، همکاری و ارتباط میان توسعهدهندگان بلاکچین را راحتتر میکند. درمقابل باید بدانید دفتر کل اکثر ارزهای رمزنگاریشده، قابلیت ارتباط با یکدیگر را ندارند.
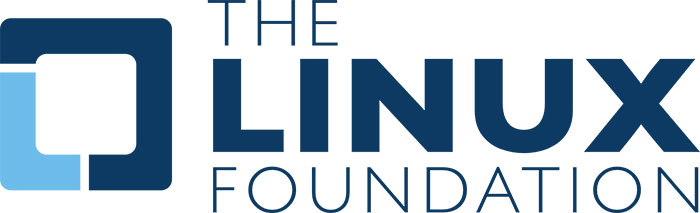
هایپرلجر نیز مانند سیستمعامل لینوکس، متنباز است و به دیگران اجازه میدهد تا با استفاده از آن پروژههای خود را توسعه دهند. این قابلیت باعث شده تا گسترهی وسیعی از پروژههای مختلف توسط شرکتهای بزرگ فناوری ایجاد شوند. برخی از این پروژههای عبارتند از:
- Hyperledger Sawtooth: سیستم ماژولار بلاکچین اینتل.
- Hyperledger Iroha: مجموعهای از شرکتهای ژاپنی که در بهکارگیری هایپرلجر برای دستگاههای موبایل فعالیت میکنند.
- Hyperledger Fabric: پروژهای با مدیریتIBM که از زبانهای مشهور مانند جاوا پشتیبانی میکند.
- Hyperledger Burrow: پلتفرمی براساس قراردادهای هوشمند که توانایی رقابت با ماشین مجازی اتریوم را خواهد داشت.
- Hyperledger Indy: پروژهای اختصاصی برای طرحهای توسعهی هویت مجازی.
نکتهی قابلتوجه این که در ابتدای توسعهی هایپرلجر، کاربران و کارشناسان در مورد ارز اختصاصی این سیستم گمانهزنی میکردند که در نهایت، مدیر اجرایی پروژه اعلام کرد:
هیچگاه سکهای برای هایپرلجر ارائه نخواهد شد. با استفاده نکردن از ارز، ما از چالشهای سیاسی برای نگهداری و کنترل یک ارز پایدار خودداری خواهیم کرد.
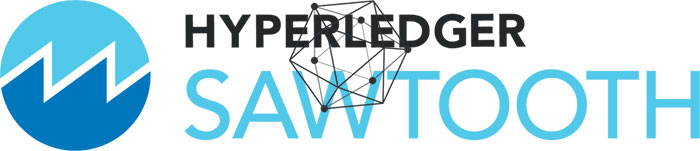
تاریخچه راهاندازی
معرفی هایپرلجر در دسامبر سال ۲۰۱۵ توسط بنیاد لینوکس انجام شد. در دسامبر سال ۲۰۱۶، این پروژه با همکاری ۳۰ عضو بنیانگذار راهاندازی شد. در آوریل سال ۲۰۱۷، برایان بلندر، یکی از بنیانگذاران بنیاد نرمافزاری آپاچی بهعنوان مدیر اجرایی این پروژه انتخاب شد. در سپتامبر همان سال، یک توصیف شعاری برای این ابزار معرفی شد که آن را «چتر بلاکچین تجاری» نامید. تا دسامبر سال ۲۰۱۷ تعداد اعضای شرکتی و همکاران پروژه به ۲۰۰ عضو رسید. در نهایت در ژانویهی سال جاری میلادی این پروژه به سریعترین پروژهی لینوکس در رشد و گسترش تبدیل شد. برای توسعهی Hyperledger Fabric v1.0 تعداد ۱۵۹ مهندس از ۲۷ سازمان مجزا با هم همکاری کردند.
در حال حاضر بیش از ۲۴۰ سازمان از توسعهی پروژهی هایپرلجر حمایت میکنند. این رویکرد با بسیاری از بلاکچینهایی که تاکنون راهاندازی شدهاند، متفاوت است. در میان سازمانهای حامی این پروژه، نامهای بزرگی همچون فوجیتسو،هواوی و سامسونگ و همچنین نهادهای مالی مانند امریکن اکسپرس، جیپی مورگان و ولز فارگو به چشم میخورند.
بنیاد لینوکس علاوه بر عرضهی هایپرلجر، ابزارهای رایگانی را نیز در کنار آن در اختیار توسعهدهندگان قرار میدهد. برخی از این ابزارها عبارتند از:
- Hyperledger Caliper: امکان اندازهگیری میزان کارایی یک بلاکچین را به کاربر میدهد.
- Hyperledger Cello: ابزاری برای عرضهی بلاکچین بهعنوان سرویس (BAS).
- Hyperledger Composer: ابزاری برای ساخت شبکههای تجاری بر مبنای بلاکچین.
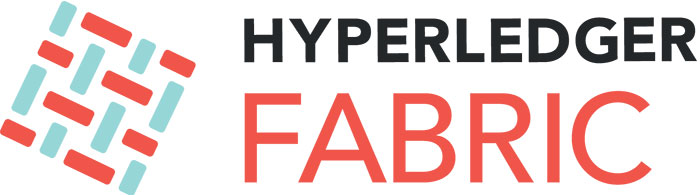
هایپرلجر چگونه کار میکند
هدف هایپرلجر، انعطافپذیری و قابلیت هماهنگ شدن با نیازهای گوناگون کسبوکارها است. درنتیجه این ابزار، یک طراحی ماژولار دارد و به همین علت قابلیت انواع استفاده توسط تیمهای مختلف را دارا میباشد. در حال حاضر پروتکلهای هماهنگی متعددی در پروژههای Hyperledger استفاده میشوند. بهعلاوه تیمها میتوانند با ترکیب شدن، بلاکچین اختصاصی خود را با استفاده از ابزارهای موجود توسعه دهند. این نوع از همکاری با شبکههای مانندبیت کوین و اتریوم متفاوت است. در آن شبکهها، تایید تمامی تغییرات توسط تمام اعضا الزامی است.
بهخاطر طراحی ماژولار این پروژه، انواع مختلفی از پروژهها در حال توسعه با آن هستند. برخی از این پروژهها عبارتند از:
- social Plastic : تبدیل زبالههای پلاستیکی به ارز قابل خرید و فروش.
- Pokitdok: کمک به تجاریسازی محصولات جدید سلامت.
- Cicero: پلتفرم قرارداد هوشمند که توانایی ساخت قراردادهایی با قابلیت پیگیری قانونی را دارد.
- The Spot Exchange: پلتفرم ناشناس برای اتصال خریداران و فروشندگان محل پارک.

هایپرلجر در حال حاضر، ۱۰ منبع کد دارد که ۲ عدد از آنها بهصورت فعال مورد استفاده قرار گرفته و ۸ مرکز دیگر فریمورکهایی برای ایجاد قابلیت ساخت بلاکچین اختصاصی هستند.
در نهایت باید به این نکته اشاره کنیم که هایپرلجر تعداد زیادی از توسعهدهندگان و اعضای اکوسیستم رمزنگاری و شبکه را بهخاطر ماهیت متنباز خود، مجذوب کرده است. این نشان میدهد که شرکتهای زیادی، آیندهی توسعه بر مبنای بلاکچین را دیده و بهدنبال واقعی کردن آن هستند. البته چالشهایی نیز در این مسیر وجود دارند. یکی از این چالشها رقابت شدید راهکارهای تجاری بلاکچین مانند EOS و R3 اتریوم است. بههرحال باید منتظر باشیم و ببینیم که آیا رویکرد متنباز میتواند بلاکچین را در اختیار همهی مردم جهان قرار دهد.
توسعه فیلتری جدید برای مقابله با الگوریتم تشخیص چهره

با تلاش محققان، روشهایی برای مبارزه با الگوریتمهای هوش مصنوعی تشخیص چهره توسعه یافته است.
الگوریتمهای تشخیص چهره طی سالهای گذشته پیشرفتهای بزرگی به خود دیدهاند. به لطف استفاده از هوش مصنوعی، اکنون بهراحتی میتوان چهرهی فردی را بین میلیونها تصویر شناسایی کرد. این فناوری نکات مثبت زیادی به همراه دارد؛ اما بسیاری از کارشناسان آن را به دلیل نقض قوانین حریم خصوصی افراد، منفی ارزیابی کردند. حال در همین راستا گروهی از کارشناسان فیلتر جدیدی توسعه دادهاند که از شناسایی و تشخیص چهرهی افراد در تصاویر توسط الگوریتمهای موجود، جلوگیری میکند.
محققان دانشگاه تورنتو به رهبری پروفسور پرهام عربی، دو شبکهی عصبی هوش مصنوعی را توسعه دادهاند. در این پروژه شبکهی عصبی اول بهصورت پیوسته در صدد تشخیص چهره موجود در تصویر است و در ادامه، شبکهی عصبی دوم تمام تلاش خود را برای ایجاد اختلال در کار نمونهی اول به کار میگیرد. روابط عمومی دانشگاه تورنتو در این خصوص اعلام کرد:
این دو شبکه بهصورت پیوسته با یکدیگر در حال جنگ هستند و از این رقابت نکات زیادی برای پیروز شدن فراگرفتهاند.
اما نتیجهی این پژوهش و جنگ هوشهای مصنوعی، توسعهی فیلتری مشابه نمونههای موجود در اپلیکیشنهای شبکههای اجتماعی ماننداینستاگرام است که برای ایجاد امنیت حریم خصوصی به تصاویر اضافه میشود.
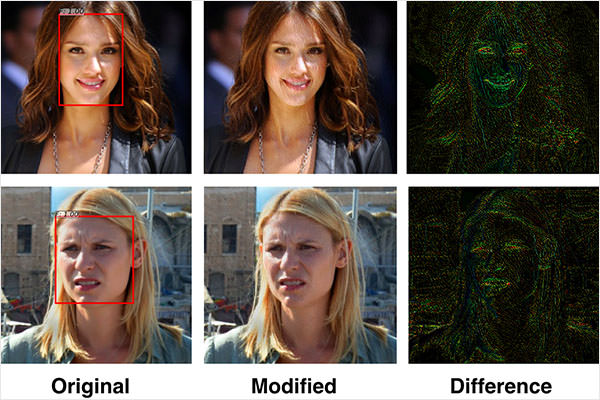
در بالا سه نمونه از تصاویر پرتره را مشاهده میکنید که نمونهی سمت چپ، گزینهی آسانی برای الگوریتمهای تشخیص چهره جهت شناسایی هویت فرد و نمونهی سمت راست، حاوی فیلتر جلوگیری از تشخیص چهره است و در نهایت تفاوت پیکسلهای دو تصویر را مشاهده میکنید که البته ۱۰ برابر بزرگنمایی شده است تا تفاوت بهراحتی قابل مشاهده باشد؛ درحالیکه خود فیلتر تقریبا نامرئی است و امکان مشاهدهی آن موجود نیست.
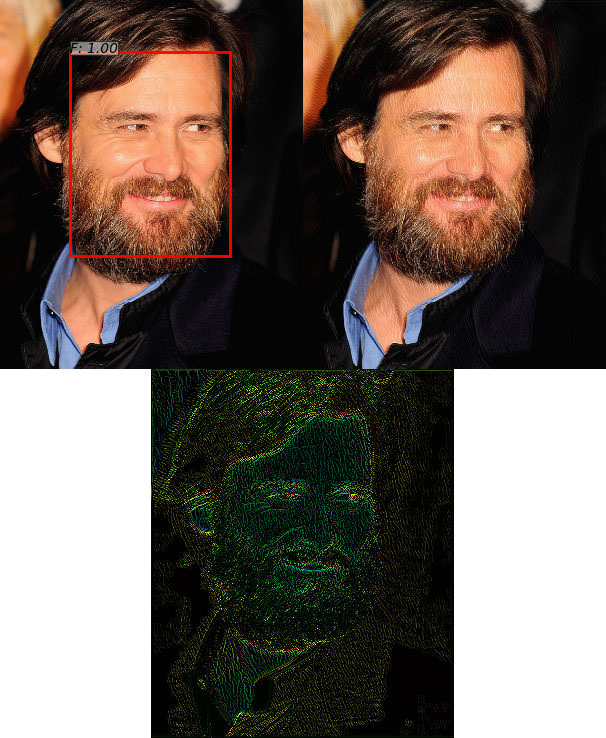
این فیلتر تغییرات کوچکی در تصویر اصلی ایجاد میکند که در صورت نبود تصویر اصلی، تشخیص این تغییرات برای چشم عادی سخت خواهد بود. اما این فیلتر و تغییرات ایجادشده در پیکسلها وظیفهی پنهان کردن المانهایی از صورت را بر عهده دارند که الگوریتمهای هوش مصنوعی تشخیص چهره به دنبال آنها هستند.
هوش مصنوعی توسعهیافته در دانشگاه تورنتو میتواند به المانهای مورد نیاز شبکهی عصبی تشخیص چهره حمله کند. اگر الگوریتم تشخیص چهره به دنبال گوشهی چشم فرد باشد، فیلتر مذکور این بخش از چهرهی فرد را به گونهای تغییر میدهد که کمتر در دید شبکهی عصبی هوش مصنوعی باشد. این تغییرات در سطح بسیار اندکی رخ میدهند؛ اما برای فریب دادن الگوریتمهای فعلی تشخیص چهره کاملا کافی هستند.
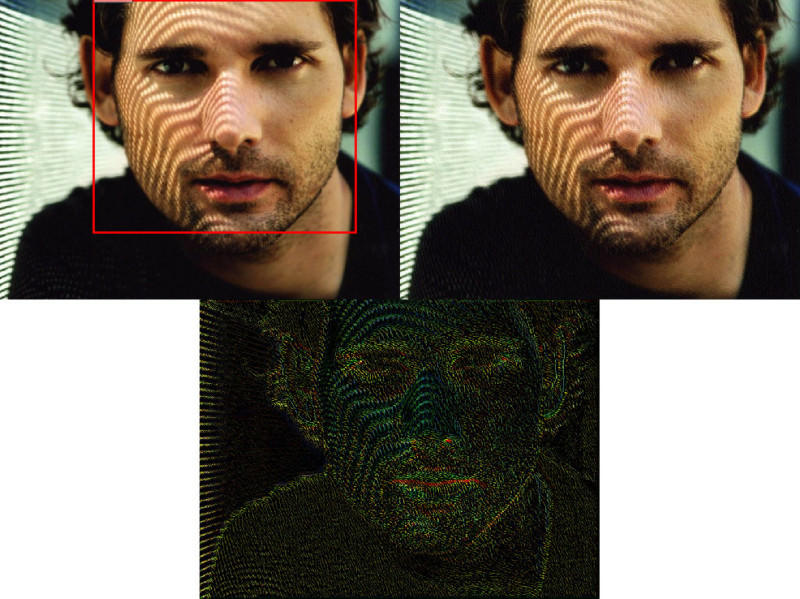
با استفاده از نمونههای متنوع از افراد، در محیطهای مختلف و میزان شرایط نوری متفاوت محیط، پژوهشگران موفق به بهینهسازی این فیلتر شدند؛ تا حدی که میزان موفقیت الگوریتمهای تشخیص چهره از ۱۰۰ درصد به کمتر از ۰.۵ درصد رسیده است. محققان دانشگاه تورنتو در صدد ارائهی عمومی این ابزار به وسیلهی یک وبسایت یا اپلیکیشن هستند.