تشریح اصول کلی بازیابی اطلاعات و معرفی برترین نرمافزارهای این حوزه

بازیابی داده به معنی بازیافت اطلاعات غیرقابل دسترس از هرگونه رسانهی ذخیرهسازی است. در این مقاله به بیان اصول کلی و معرفی برترین نرمافزارهای بازیابی اطلاعات خواهم پرداخت.
از دست دادن دادههای مهم کاری یا خانوادگی، فاجعهآمیزترین اتفاقی است که میتواند برای کاربران دستگاههای هوشمند، رایانهها یا دارندگان رسانههای ذخیرهسازی رخ دهد. علت این اتفاق ناخوشایند میتواند نقص فنی هارد دیسک، آسیب دیدن داده، باگهای نرمافزاری، حذف تصادفی یک فایل، حملات ویروسی، هک شدن و حتی نوسانات برق باشد. البته عوامل شدیدتری هم مانند سقوط یک هواپیما وجود دارند. در این حالت بازیابی کامل و موفقیتآمیز دادههای جعبهی سیاهی که تقریبا به طور کامل نابود شده، شگفتانگیز بهنظر میرسد. انجام این کار فقط از دست تعداد معدودی از متخصصان بازیابی اطلاعات برمیآید.

اگر شما هم جزو این دست از کاربران باشید، قطعا نگران دادهها و بازیابی آنها خواهید بود. در صورتی که خواستار آگاهی از نحوهی کارکرد، میزان موثر بودن و هزینهی بازیابی اطلاعات هستید و قصد شناخت برترین نرمافزارهای این حوزه را دارید، وبلاگ من را همراهی کنید. در این مقاله ابتدا به تشریح اصول کلی بازیابی اطلاعات خواهم پرداخت و سپس بهترین نرمافزارهای این حوزه را با بیان نقاط قوت و ضعف آنها، برای دو سیستم عاملویندوز 10 و مک اواس معرفی خواهم کرد.
در صورتی که بخشی از دادههای موجود در هارد دیسک، درایو حالت جامد، حافظهی یواسبی، RAID یا دیگر رسانههای ذخیرهسازی از بین برود، میتوان با مراجعه به افراد متخصص یا خرید نرمافزارهای بازیابی اطلاعات، اقدام به بازیابی دادههای از دست رفته کرد. مفهوم بازیابی به زبان ساده، نجات دادن و تعمیر دادههای از دست رفته است.
البته بازیابی اطلاعات همیشه ممکن نخواهد بود؛ گاهی اوقات یک سیستم رایانهای میتواند بیش از حدی که بتوان دادههای موجود در آن را بازیابی کرد، معیوب یا آسیب دیده باشد. با این حال، فناوری بازیابی داده در عصر حاضر به شدت پیشرفت کرده است. به عنوان نمونه، Kroll Ontrack، یک شرکت بازیابی اطلاعات استرالیایی، توانست ۹۹ درصد اطلاعات را از یک هارد دیسک داخل فضاپیمای چلنجر که چندین ثانیه پس از پرتاب منفجر شده و از هم پاشیده شده بود، بازیابی کند. این هارد دیسک از درون اقیانوس بیرون کشیده شده بود.
بازیابی داده
در علوم کامپیوتر، بازیابی داده به فرآیند بازیافت دادههای غیرقابل دسترس، از دست رفته، معیوب، آسیب دیده و یا فرمت شده از یک درایو ذخیرهسازی ثانویه، رسانههای ذخیرهسازی قابل حمل یا یک فایل، در زمان نبود دسترسی عادی به دادههای ذخیره شده در آنها، اطلاق میشود. دادهها در اغلب موارد از رسانههای ذخیرهسازی مانند هارد دیسک داخلی یا خارجی (HDD) ، درایو حالت جامد(SSD) ، درایو فلش یواسبی، نوارهای مغناطیسی، سیدی، دیویدی، زیرسیستمهای RAID و دیگر دستگاههای الکترونیکی دارای حافظهی ذخیرهسازی بازیابی میشوند. بازیابی اطلاعات ممکن است به خاطر آسیب فیزیکی وارد شده به دستگاههای ذخیرهسازی یا آسیب منطقی وارده به سیستم فایلی که مانع از نصب سیستم عامل (OS) میشود، مورد نیاز باشد.

رایجترین سناریو بازیابی اطلاعات شامل معیوب شدن سیستم عامل، نقص فنی و منطقی دستگاههای ذخیرهسازی، حذف شدن یا آسیبهای تصادفی است. معمولاً در یک درایو منفرد، پارتیشن و سیستم عامل، هدف نهایی صرفاً کپی کردن تمام فایلهای مهم از رسانههای ذخیرهسازی آسیب دیده به یک درایو جدید است. این کار میتواند به آسانی و با استفاده از یک سیدی زنده (قابل بوت) انجام شود. ابزار یاد شده وسیلهای برای نصب درایو سیستم، درایوهای پشتیبان یا رسانههای قابل جابهجایی است و برای انتقال فایلها از درایو سیستم به رسانهی پشتیبانگیری با یک مدیریت فایل یا نرم افزار رایت دیسک نوری به کار میرود. اغلب میتوان به وسیلهی پارتیشنبندی دیسک و ذخیرهسازی مداوم فایلهای اطلاعاتی با ارزش (یا رونوشت گرفتن از آنها) در یک پارتیشن متفاوت از فایلهای سیستمی قابل جایگزین سیستم عامل، احتمال از دست رفتن دادهها را کاهش داد.
سناریو دیگر شامل خرابی سطح درایو مانند خرابی یک سیستم فایل و پارتیشن درایو معیوب یا نقص فنی هارد دیسک است. در هر یک از این موارد، دادهها به سادگی از دستگاههای رسانهای خوانده نمیشوند. بسته به موقعیت، راهکارها شامل تعمیر سیستم فایل منطقی، جدول پارتیشن یا مستر بوت ریکورد، به روزرسانی سفتافزار (فرمور) یا به کارگیری فنون بازیابی درایو اعم از بازیابی دادههای معیوب مبتنیبر نرمافزار، بازیابی مناطق خدماتی آسیب دیدهی مبتنیبر سختافزار و نرمافزار (فرمور هارد دسک) است.
در سومین سناریو، فایلها به طور تصادفی و به وسیلهی خود کاربر از یک رسانهی ذخیرهسازی حذف میشوند. به طور معمول، محتوای فایلهای پاک شده (Delete) بلافاصله از درایو ذخیرهسازی فیزیکی حذف نمیشود؛ بلکه به جای آن صرفا ارجاعات مربوط به آنها در ساختار دایرکتوری حذف شده و پس از آن فضای اشغال شده به وسیلهی دادهی حذف شده به منظور بازنویسی دادهی بعدی در دسترس قرار میگیرد. در این حالت اگر کاربر به سرعت دست به کار شود، فرصت بازیابی اطلاعات را خواهد داشت. کاربران حرفهای به این موضوع واقف هستند که فایلهای حذف شده را نمیتوان از طریق ابزار مدیریت فایل استاندارد پیدا کرد اما دادههای حذف شده هنوز از لحاظ فنی در درایو فیزیکی وجود دارند. در ضمن، محتویات فایل اصلی اغلب در تعدادی از تکههای (Fragment) جدا شده سالم باقی مانده و ممکن است در صورتی که به وسیلهی دادههای دیگر بازنویسی نشوند، قابل بازیابی باشند.
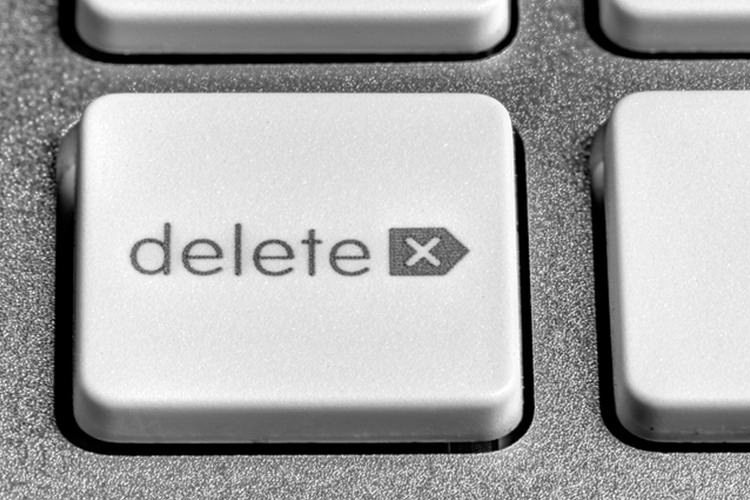
در صورت حذف شدن فایل میتوان از نرمافزارهای بازیابی اطلاعاتی مانند TestDisk بهره برد. نرمافزار یاد شده با استفاده از الگوریتمهای پیچیدهای، فایلهایی را که به طور فیزیکی ذخیره شدهاند، بررسی کرده و مکان آنها را تخمین میزند. اگر تخمین نرمافزار TestDisk درست باشد، فایلهای از دست رفته قابل بازیابی خواهند بود؛ در غیر این صورت، نمیتوان اقدام به بازیابی آنها کرد. نرمافزار TestDisk بر پایهی داس بوده و استفاده از آن نیازمند مطالعهی بیشتر در زمینهی بازیابی اطلاعات است.
با این حال، انجام هر کاری در رایانه میتواند منجر به روینویسی (Overwrite) روی فایل شود و دادهی مورد نظر برای همیشه از دست برود. حتی مرور کردن در اینترنت هم به خاطر فایلهای کوکی یا کش ذخیره شده در همان مکان از هارد دیسک، میتواند سبب روینویسی شدن آنها شود و امید بازیابی اطلاعات را برای همیشه از بین ببرد. نصب نرمافزار بازیابی اطلاعات هم میتواند باعث همین اتفاق شود. در صورتی که فایل از دست رفته روینویسی نشده باشد، شانس بازیابی آن بر اساس نوع قالب سیستم فایل متفاوت خواهد بود.
برای مثال، سیستم فایل NTFS ویندوز، تمامی اطلاعات شرح فایل را پس از حذف شدن آن حفظ میکند؛ این مورد، یافتن فایل از دست رفته را برای نرمافزار بازیابی اطلاعات به طور نسبی سادهتر میکند. سیستم فایلهای دیگر مانند، UTF و FAT اطلاعات بیشتری را دربارهی فایل حذف شده از بین میبرند که موجب سختتر شدن تخمین مکان فایل به وسیلهی الگوریتمهای بازیابی فایل در هارد دیسک میشود.
اصطلاح «بازیابی داده» همچنین در زمینهی برنامههای قانونی یا جاسوسی، به بازیابی دادهی رمزگذاری شده یا مخفی شده اشاره دارد. گاهی اوقات دادههای موجود در رایانه به دلایل مختلفی مانند جلوگیری از حملات ویروسی، رمزگذاری یا مخفیسازی میشوند که فقط به وسیلهی برخی از متخصصان قانونی رایانه قابل بازیابی هستند.
روش مورد استفاده برای بازیابی اطلاعات از دست رفته، بستگی به شیوهی از دست دادن اطلاعات دارد. در ادامه میتوانید از رایجترین مواردی که سبب از دست رفتن دادهها میشود، آگاه شوید.
آسیب دیدگی فیزیکی هارد دیسک
بازیابی فایل حذف شده یا فرمت شده و به دست آوردن فایل از یک هارد دیسک دارای آسیب دیدگی فیزیکی، دو مقولهی کاملا مجزا هستند. اگرچه ممکن است نیازی به دانش فنی زیادی برای نصب و اجرای نرمافزارهای بازیابی اطلاعات نباشد، اما به طور حتم تعمیر هارد دیسکی که به طور فیزیکی آسیب دیده نیازمند کارشناسهایی حرفهای است؛ زیرا به طور معمول، برای انجام این کار باید بخشهای مختلف آن را از هم جدا کرد.
طیف گستردهای از خرابیها ممکن است به علت آسیب فیزیکی رسانهی ذخیرهسازی باشد که میتواند در نتیجهی خطاهای انسانی و بلایای طبیعی رخ دهد. به عنوان مثال ممکن است لایهی فلزی یا رنگی سیدیها آسیب ببیند. همچنین، یک هارد دیسک میتواند از چندین خرابی مختلف مکانیکی مانند شکستن هد و خرابی موتور رنج ببرد. نوارهای مغناطیسی هم که به راحتی قابل شکستن و پاره شدن هستند.
آسیب فیزیکی به یک هارد دیسک، حتی در مواردی که هد آن شکسته باشد، لزوما به مفهوم از دست رفتن ابدی دادهها و اطلاعات مهم نیست. فنونی که به وسیلهی کمپانیهای بازیابی اطلاعات حرفهای اتخاذ میشود، به طور معمول بازیابی همه یا بخش زیادی از اطلاعاتی که در زمان رخ دادن آسیب فیزیکی از دست رفتهاند، ممکن میکند.
البته استثناهایی هم در این مورد وجود دارد و در صورت آسیب رسیدن شدید به پلاترهای هارد دیسک، احتمال بازیابی دادهها نزدیک به صفر خواهد بود. با این حال، اگر هارد درایو قابل تعمیر باشد و بتوان از آن به طور کامل ایمیج گرفت یا یک کلون ایجاد کرد، در اغلب موارد ساختار فایل منطقی قابل بازسازی خواهد بود.
جدا کردن هارد دیسک بدون آسیب رساندن به آن، فوقالعاده دشوار است. بیشتر آسیبهای فیزیکی حتی به وسیلهی کاربران حرفهای هم قابل تعمیر نیستند. به عنوان نمونه، کالبد شکافی درایو سخت در یک محیط عادی میتواند سبب نشستن گرد و غبار هوا روی پلاتر شده و در نتیجه بین پلاتر و هد خواندن نوشتن گیر بیافتد. حتی وجود ذرهی بسیار کوچکی از گرد و غبار روی پلاتر هارد دیسک، میتواند سبب شکستن یا از کار افتادن هد خواندن نوشتن و افزایش مشکلات هارد دیسک شود. طی عملکرد عادی هارد دیسک، هدهای خواندن و نوشتن داده با فاصلهی ۳ تا ۶ نانومتر در بالای سطح پلاترها قرار میگیرند. ذرات ریز گرد و غبار معلق در هوا به طور معمول حدود ۳۰ هزار نانومتر قطر دارند. زمانی که این ذرات بین پلاتر و هد خواندن نوشتن گیر میافتند، میتوانند باعث شکستن دوبارهی هد شوند. در نتیجه این اتفاق سبب آسیب رسیدن بیشتر به پلاتر و به خطر افتادن روند بازیابی دادهها خواهد شد. از این گذشته، کاربران عادی و حتی حرفهای، امکانات سختافزاری و تخصص فنی کافی مورد نیاز برای انجام تعمیر هارد دیسک را ندارند. به همین دلیل، شرکتهای بازیابی اطلاعات معتبر اغلب به منظور بازیابی موفقیت آمیز دادههای مهم کاربران، از اتاقهای تمیز عاری از گرد غبار و الکتریسیته ساکن کلاس ۱۰۰ بهره میبرند. الکتریسیته ساکن هم میتواند باعث آسیب رسیدن به درایو ذخیرهسازی شود؛ به همین دلیل، اتاق تمیز تعمیر هارد دیسک، تجهیزات مورد استفاده و لباس کارشناسان فنی به طور ویژهای طراحی شده است تا میزان الکتریسیته ساکن را به کمترین میزان خود برساند. این اتاقها که با نام Clean Room هم شناخته میشوند، دارای محیطی فوقالعاده کنترل شده هستند و تقریبا هیچگونه آلایندهی محیطی آزادی در آن وجود ندارد.
عوامل مختلفی مانند شکستن برد مدار چاپی کنترل کننده یا هد خواندن نوشتن، باعث آسیب دیدگی فیزیکی هارد دیسک و نقص فنی آن خواهد شد. برخی اوقات میتوان با جایگزین کردن بخش شکستهی هارد دیسک، مشکل آن را مرتفع کرد اما به طور عمومی اگر هارد دیسک دچار آسیب فیزیکی شده باشد، تعمیر آن نیازمند کارشناسان حرفهای و انجام کارهایی کاملا ماهرانه دارد.

اگر هارد دیسک خود را در اختیار متخصصان بازیابی اطلاعات قرار دهید، آنها اقدام به انجام مجموعه مراحلی از جمله بازسازی بخشهای هارد دیسک به منظور ایجاد ایمیج از دیسک و تعمیر بخشهای آسیب دیده با استفاده از نرمافزارهای پیشرفته خواهند کرد. هزینهی بازسازی، فناوریهای ایمیجگیری اختصاصی و نگهداری از اتاق تمیز، عواملی هستند که باعث افزایش قیمت بازیابی اطلاعات به وسیلهی متخصصها میشود. البته در حال حاضر برخی از خدمات دهندگان بازیابی اطلاعات نرخ مقرون به صرفهتری را به مشتریان ارائه میدهند.
آسیب دیدگی منطقی هارد دیسک
اصطلاح آسیب منطقی به وضعیتی اشاره دارد که خطای موجود، یک مشکل سختافزاری نبوده و نیازمند راهکارهای بهینهسازی در سطح نرمافزار است.
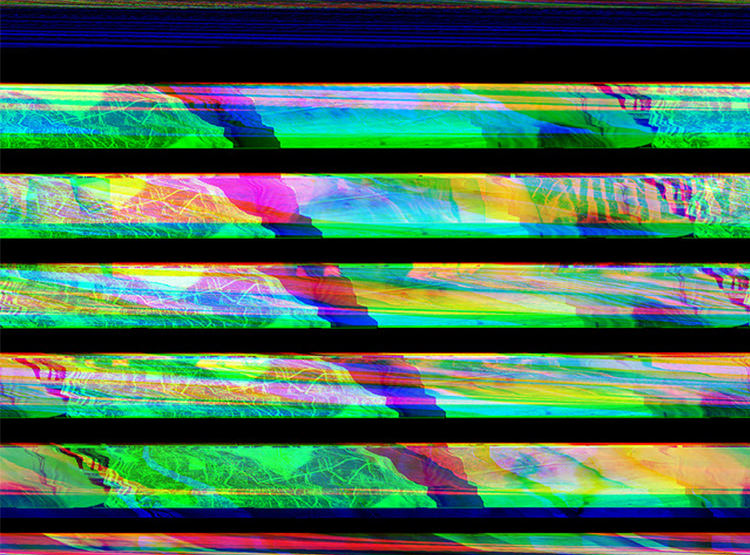
اگر تاکنون با پیام خطای وحشتناک «Corrupt Hard Drive» مواجه شده باشید، قطعا از میزان ناامیدی حاصل از این پیام آگاه هستید. اما هنوز هم جای امید باقی بوده و ممکن است بتوان دادههای از دست رفته را بازیابی کرد. در این صورت اگر هارد دیسک خود را به یک رایانهی دیگر متصل کنید، ممکن است متوجه شوید که فقط سیستم عامل دچار مشکل شده و وضعیت سلامت باقی دادهها خوب است. بنابراین صرفا میتوانید با کپی کردن دادههای سالم آن به یک هارد دیسک سالم دیگر، مشکل یاد شده را مرتفع کنید.
خطاهای رسانهای، سیستمهای فایل و پارتیشنهای معیوب
در برخی از موارد، دادهی موجود در هارد دیسک، ممکن است به دلیل آسیب دیدگی جدول پارتیشن، سیستم فایل یا خطاهای رسانهای متناوب غیرقابل خواندن باشد. در اکثر موارد، حداقل یک بخش از دادهی اصلی به وسیلهی تعمیر جدول پارتیشن آسیب دیده یا سیستم فایل، از طریق نرمافزارهای بازیابی اطلاعات اختصاصی مانند Testdisk قابل بازیابی است. نرمافزاری مانند GNU Ddrescue در زمان آسیب دیدگی سیستم فایل یا جدول پارتیشن حتی با وجود خطاهای متناوب هم قادر به ایمیج گرفتن از فایلهای چند رسانهای و دادههای خام است. این نوع از بازیابی داده میتواند به وسیلهی کاربران بدون تخصص در زمینهی سختافزار درایو و بدون نیاز به تجهیزات فیزیکی ویژه یا دسترسی به پلاترها انجام شود.
گاهی اوقات دادهها با استفاده از روشها و ابزارهای نسبتا ساده قابل بازیابی هستند؛ اما آسیبهای جدیتر، به خصوص اگر بخشهایی از فایلها غیرقابل بازیابی باشند، ممکن است مستلزم مداخلهی یک متخصص باشد. حکاکی داده یا کندهکاری داده (Data carving)، بازیابی بخشهایی از فایلهای آسیب دیده با استفاده از شناخت ساختار آن فایلها است. حکاکی داده به فرآیند استخراج دادهها از یک مجموعهی بزرگتری از دادهها اشاره دارد. حکاکی داده به سرهمبندی دوبارهی فایلها از تکههای چندین دادهی خام در زمانی که هیچ فرا دادهی (Metadata) مربوط به سیستم فایلی در دسترس نباشد، میگویند.
از دیگر مشکلاتی که میتواند هارد دیسک کاربر را به مرحلهی نمایش خطا برساند، آسیب دیدن جدول پارتیشن است. خوشبختانه این مشکل را هم میتوان با استفاده از تصحیح نرمافزاری برطرف کرد. اگر بتوان جدول پارتیشن را با موفقیت تعمیر کرد، به راحتی میتوان فایلهای از دست رفته را بازیابی کرد. در غیر این صورت، هنوز هم میتوان بسته به سطح آسیب دیدگی، اقدام به بازیابی اطلاعات کافی از جدول پارتیشن کرد و فایل را بازگرداند.

حتی اگر فایلهایی که در حال بازیابی آن هستید، آسیب دیده باشند، به احتمال زیاد میتوانید با استفاده از نرمافزارهای بازیابی اطلاعات، بخشهای قابل توجهی از آنها را بازگردانید. در این حالت، به شرطی که نرمافزار قادر به یافتن فایل باشد، برای بازیابی آن تلاش خواهد کرد. اگرچه ممکن است قادر به استفاده از دادهی بازیابی شده نباشید، اما همیشه برای بازیابی بخشی از فایل فرصتی وجود دارد که میتواند سبب صرفهجویی در زمانِ تلاش برای خلق دوبارهی آن شود.
دادههای روینویسی شده
پس از اینکه دادهها به طور فیزیکی در یک هارد دیسک روینویسی شوند، به طور عمومی فرض بر این است که در چنین مواقعی دادههای قبلی دیگر قابل بازیابی نخواهند بود. در سال ۱۹۹۶، پیتِر گوتْمَن (Peter Gutmann)، یکی از دانشمندان حوزهی علم کامپیوتر، مقالهای ارائه داده است که میتوان با استفاده از میکروسکوپهای مبتنیبر نیروی مغناطیسی اقدام به بازیابی دادههای روینویسی شده کرد. در سال ۲۰۰۱ این دانشمند چندین مقاله با عناوین مشابه را ارائه داد. به منظور محافظت در برابر این نوع از بازیابی داده، پیتر گوتمن و کالین پلوم روشی از دادههای تمیز کنندهی غیرقابل برگشت (disk scrubbing) که تحت عنوان «روش گوتمن» شناخته میشود طراحی کردند که به وسیلهی چندین بستهی نرمافزاری تمیزکاری دیسک استفاده میشود.

اولین و مهمترین انتقادی که به مقالهی بازیابی دادههای روینویسی شدهی گوتمن وارد است، مشخص نبودن مقدار دادهی روینویسی شدهی قابل بازیابی است. اگرچه ممکن است نظریهی گوتمن در نگاه اول صحیح باشد، اما هیچگونه شواهد عملی مبنیبر قابل بازیابی بودن دادههای روینویسی شده وجود ندارد و طبق تحقیقات گوناگون صورت گرفته، دادههای روینویسی شده قابل بازیابی نیستند.
شیوهی روینویسی دادهها در درایوهای حالت جامد (SSD) کاملا متفاوت از درایوهای هارد دیسک (HDD) است که حداقل بازیابی برخی از دادهها را سادهتر میکند. بیشتر درایوهای حالت جامد، برای ذخیرهی دادهها در صفحات و بلوکها از حافظهی فلش استفاده میکنند. صفحات و بلوکهای یاد شده به وسیلهی آدرسهای بلوک منطقیِ (LBA) مدیریت شده به وسیلهی لایهی انتقال فلش (FTL)، مورد استفاده قرار میگیرد. هنگامی که لایهی انتقال فلش یک سکتور را اصلاح میکند، دادههای جدید را در مکان دیگری نوشته و نقشه را بهروزرسانی میکند تا دادهی جدید در آدرسهای بلوک منطقیِ مورد هدف ظاهر شود. در نتیجه، دادههای پیش اصلاح موجود در محل، با استفاده از نرمافزارهای بازیابی اطلاعات، قابل بازیابی خواهند بود.
دادههای فرمت شده، پاک شده و از دست رفته
گاهی اوقات، دادههای موجود در درایوهای فیزیکی مانند هارد دیسکهای داخلی و خارجی، درایوهای قلمی و ... گم شده یا با فشردن کلید Delete حذف میشوند. گاهی هم ممکن است به خاطر وقایع ناگواری مانند حملات ویروسی، حذف شدنهای تصادفی یا فشردن اتفاقی کلیدهای ترکیبی Shift + Delete، شاهد حذف شدن دادههای مهم باشید. در این چنین مواردی، به راحتی از نرمافزارهای بازیابی اطلاعات برای بازگردانی یا بازیابی فایلها و دادهها بهره گرفته میشود.
آسیب دیدن یا فرمت شدن سیستم فایل
مشابه با حذف شدن یک فایل، فرمت شدن سیستم فایل هم به تمامی اطلاعات مربوط به فایلهای قبلی و ساختار دیسک آسیب میزند؛ با این تفاوت که مقدار دادههای پاک شده بستگی به فرمت سیستم دارد.
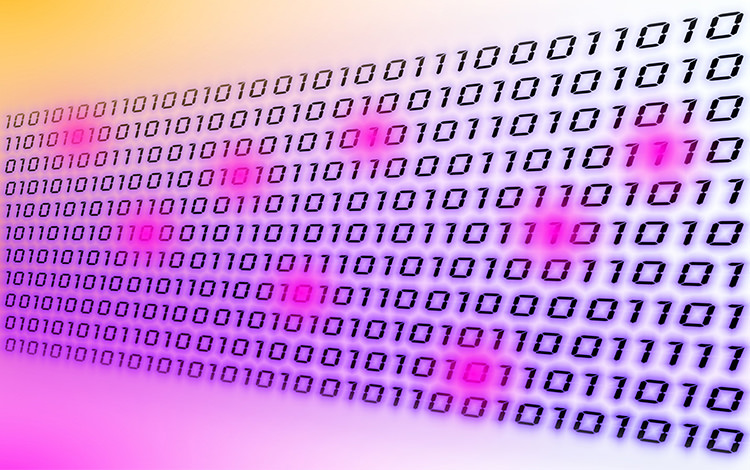
به عنوان مثال، فرمت کردن با FAT موجب تخریب شدن مقدار زیادی از دادهها و بازنویسی آن بخش با صفرها خواهد شد. این موضوع، به طور قابل توجهی احتمال بازیابی دادهها را کاهش خواهد داد. برخی از سیستمهای فایل مانند NTFS، در صورت روینویسی شدن با همان سیستم فایل، احتمال بازیابی کلی بالایی دارند. اما سایر سیستمهای فایل در حالت مشابه، فرصت کمتری برای بازیابی خواهند داشت. به عنوان نمونه، نوشتن سیستم فایل XFS روی FAT، احتمال بازیابی فایلهای FAT را بیشتر میکند.
در مورد آسیب سیستم فایل، تعداد فایلهای قابل بازیابی بستگی به میزان آسیب دیدگی و در دسترس بودن اطلاعات تخصیص یافته برای نرمافزار بازیابی دارد. اگر به منظور تعمیر سیستم فایل، اطلاعات کافی به نرمافزار بازیابی داده ارائه شده باشد و فایلهای قبلی به طور دقیق تعیین مکان شده باشند، میتوان مقدار قابل توجهی از آن را بازیابی کرد.
بد سکتورهای منطقی
در فهرست خرابیهای منطقی هارد دیسک، بد سکتور منطقی یکی از رایجترین مواردی است که نمیتوان فایلهای داده را از یک سکتور خاص درایوهای رسانهای، بازیابی کرد. برای حل کردن این مشکل، از نرمافزارهایی به منظور اصلاح سکتورهای منطقی درایو ذخیرهسازی رسانهای استفاده میشود. اگر راهکار یاد شده کافی نباشد، بخش سختافزاری حاوی سکتورهای بد منطقی باید تعویض شوند.
فنون بازیابی داده
بازیابی اطلاعات از سختافزاری که آسیب فیزیکی دیده، شامل فنون مختلفی است. برخی از آسیب دیدگیها را میتوان به وسیلهی تعویض کردن بخشی از هارد دیسک تعمیر کرد. اگرچه این کار میتواند یک هارد دیسک را قابل استفاده کند اما هنوز ممکن است آسیب منطقی هم وجود داشته باشد. یک روش اختصاصی ایمیجگیری از دیسک وجود دارد که از آن برای بازیابی هر بیت قابل خواندن از سطح دیسک استفاده میشود. هنگامی که این ایمیج به دست آمده و در یک محل قابل اطمینان ذخیره میشود، میتوان با خیال راحت فایل ایمیج را به منظور تحلیل آسیب دیدگیهای منطقی تحلیل و بررسی کرد. در این صورت نوسازی و احیای بیشتر سیستم فایل اصلی ممکن خواهد بود.
تعمیرات سختافزاری
یکی از رایجترین تصورات اشتباه در مورد تعمیرات سختافزاری هارد دیسک و بازیابی داده این است که یک برد مدار چاپی (PCB) آسیب دیده را میتوان طی فرآیند بازیابی به سادگی با یک PCB مشابه از یک درایو سالم تعویض کرد. اما این موضوع ممکن است فقط برای موارد نادری از هارد دیسکهایی که قبل از سال ۲۰۰۳ تولید شده است، صادق باشد. در هارد دیسکهای جدید این کار غیرممکن است. بردهای الکترونیکی درایوهای ذخیرهسازی پیشرفته، به طور معمول دارای دادهی سازگاری اختصاصی شده برای درایو (معمولا شامل یک نقشه از بد سکتورها و پارامترهای میزانسازی) و دیگر اطلاعات مورد نیاز برای دسترسی صحیح داده در درایو است. بردهای تعویض شده به منظور بازیابی موثر تمامی دادهها، اغلب نیازمند این اطلاعات هستند. برد تعویض شده ممکن است نیاز به برنامهریزی دوباره داشته باشد. برخی از شرکتهای سازندهی هارد دیسک مانند سیگیت این اطلاعات را در یک EEPROM ترتیبی ذخیره میکنند که میتوان آن را حذف کرده و به برد تعویض شده منتقل کرد.

هر درایو هارد دیسک دارای یک منطقهی سیستمی (system area) یا منطقهی خدماتی (Service area) است که به عنوان برد فرستنده عمل میکند. این بخش از درایو که برای مصرف کنندگان نهایی به طور مستقیم غیرقابل دسترس است، معمولا دارای فرمور (سفتافزار) درایو و دادههای سازگار پذیری هستند که به عملکرد درایو در محدودهی پارامترهای عادی کمک میکند. یکی از کارهای منطقهی سیستمی، ثبت سکتورهای معیوب داخل درایو است. بخش یاد شده اساسا جایی را که درایو میتواند در آن داده بنویسد یا از نوشتن داده در آن معذور است، به درایو اطلاع میدهد.
فهرستهای سکتور هم در تراشههای مختلف متصل به برد مدار چاپی ذخیره شده و برای هر درایو هارد دیسک منحصر به فرد هستند. اگر دادهی موجود در برد مدار چاپی با دادهی ذخیره شده روی پلاتر مطابقت نداشته باشد، درایو ذخیرهسازی به درستی قادر به کالیبراسیون و تنظیم نخواهد بود. با این اوصاف، به دلیل یافت نشدن دادههای منطبق با دادههای ذخیره شده روی برد مدار چاپی، هدهای هارد دیسک در اغلب موارد فقط صدای کلیک خواهند داد.
بازیابی داده از راه دور
کارشناسان بازیابی اطلاعات همیشه نیاز به دسترسی مستقیم فیزیکی به سختافزار آسیب دیده ندارند. در صورتی که دادههای از دست رفته با استفاده از فنون نرمافزاری قابل بازیابی باشند، میتوان عملیات بازیابی را با بهرهمندی از نرمافزارهای دسترسی از راه دور مبتنیبر اینترنت، LAN یا انواع دیگری از اتصالاتی مانند TeamViewer، انجام داد و به مکان فیزیکی رسانهی ذخیرهسازی آسیب دیده دسترسی داشت. این فرآیند تفاوت چندانی با روشی که خود کاربر اصلی آن را اجرا میکند، ندارد.
بازیابی داده از راه دور نیازمند یک اتصال اینترنتی پایدار و با پهنای باند مناسب است. با این حال، این روش در زمان نیاز به دسترسی سختافزاری مانند آسیب دیدگی فیزیکی هارد دیسک، کاربر ندارد.
مراحل بازیابی داده

به طور معمول برای موفقیتآمیز بودن بازیابی اطلاعات، که بسته به نوع آسیب دیدگی داده و فرآیند بازیابی مورد نیاز متفاوت است، ۴ مرحله وجود دارد که در ادامهی مقاله هر یک از این مراحل را شرح خواهیم داد.
۱- تعمیر درایو هارد دیسک
هارد دیسک را باید به گونهای تعمیر کرد که در وضعیت مناسبی قرار بگیرد، تا حداقل بتوان دادهها را از روی آن خواند. به عنوان نمونه، اگر عملکرد هدهای یک هارد دیسک خوب نباشد یا دچار مشکل باشد، حتما باید نسبت به تعویض آنها اقدام کرد. یا اگر برد مدار چاپی معیوب شده باشد، نیازمند رفع عیب یا تعویض خواهد بود. همچنین در صورتی که موتور اسپیندل مشکل داشته باشد، پلاترها و هدهای هارد دیسک باید به یک درایو ذخیرهسازی جدید منتقل شوند.
۲- ایمیجگیری از درایو به یک درایو جدید یا یک فایل ایمیج دیسک
هنگام آسیب دیدگی درایو هارد دیسک، انتقال دادهها از درایو معیوب، اولین اولویت است. استفادهی طولانی مدت از یک درایو ذخیرهسازی معیوب، احتمال رخداد از دست رفتن دادههای بیشتر را افزایش میدهد. ایجاد یک ایمیج از اطلاعات هارد دیسک، باعث ایجاد اطمینان از وجود یک رونوشت (Copy) از دادهها در درایو ذخیرهسازی دیگر خواهد شد. در نتیجه، اجرای آزمون سلامتی و روشهای بازیابی کاملا ایمن خواهد بود و میتوان بدون آسیب رسانی به منبع اصلی دادهها، فرآیند بازیابی را شروع کرد.
۳- بازیابی منطقی فایلها، پارتیشن، MBR و ساختارهای سیستم فایل
پس از کلون کردن درایو معیوب به یک درایو ذخیرهسازی جدید، درایو آسیب دیده برای شروع عملیات بازیابی دادهای از دست رفته، مناسب و آماده خواهد بود. دلایل زیادی ممکن است در عیوب منطقی یک درایو دخیل باشد. به احتمال قوی استفاده از کلون، تعمیر جدول پارتیشن یا رکورد راهانداز اصلی (MBR) را به منظور خواندن ساختار دادهای سیستم فایل و بازیابی دادهی ذخیره شده، ممکن خواهد کرد. رکورد راهانداز اصلی، اولین سکتور از هارد دیسک رایانه است که اطلاعات پارتیشنها روی آن قرار داشته و فرآیند راهاندازی رایانه طبق آن شروع میشود. در واقع، MBR اطلاعات چگونگی تقسیمبندی منطقی یک حافظه شامل سیستم فایلها را ذخیره و نگهداری میکند.
۴- تعمیر فایلهای آسیب دیدهی بازیابی شده
آسیب دیدگی داده زمانی رخ میدهد که به عنوان مثال، یک فایل روی سکتور معیوب درایو نوشته شود. این مورد یکی از شایعترین دلایل معیوب شدن یک درایو ذخیرهسازی است؛ به این معنی که قابل خواندن بودن دادهها، مستلزم نوسازی خواهد بود. اسناد معیوب را میتوان به وسیلهی چندین روش نرمافزاری یا از طریق نوسازی سند با بهرهمندی از یک ویرایشگر مبنای ۱۶ (Hex Editor) بازیابی کرد. انجام این عملیات فوقالعاده پیچیده بوده و نیازمند تخصص فنی خاصی است.
بازیابی اطلاعات درایو حالت جامد
روند استفاده از درایو حالت جامد (SSD)، به ویژه با فراگیر شدن اولترابوکها در حال افزایش است. بدیهی است که به خاطر جدید بودن فناوری درایو حالت جامد، بازیابی اطلاعات از آن سختتر از هارد دیسک معمول است. با این حال، میتوان تعدادی از فنون مورد استفاده برای بازیابی دادهی حذف یا فرمت شده را در SSD به کار برد.

متاسفانه با تمامی این تفاسیر، هنوز هم بازیابی اطلاعات از SSD دارای آسیب دیدگی فیزیکی بسیار گران است. هزینهای که برای تعمیر و بازیابی اطلاعات یک SSD تخمین زده میشود، معادل ۳۵۰۰ دلار است. این هزینه در صورت پشتیبانی سازنده میتواند به حدود ۷۰۰ دلار کاهش یابد. امیدواریم که این هزینه در آیندهای نزدیک کاهش چشمگیری داشته باشد.
بهترین راهکار: مراقبت از اطلاعات مهم
اگرچه نرمافزارهای بازیابی اطلاعات و متخصصان این حوزه به خوبی قادر به بازگرداندن دادههای مهم از دست رفته هستند، اما انجام این کار خطرناک، وقتگیر و هزینهبر است. یکی از بهترین اقداماتی که میتوانید با انجام آن، مانعِ از دست رفتن طولانی مدت دادهها شوید، پشتیبانگیری دائم از اطلاعات هارد دیسک در فواصل زمانی مشخص است. برای این کار میتوانید از خدمات دهندگان پشتیبانگیری ابری استفاده کنید یا یک هارد دیسک پشتیبان در مکان امنی از خانه داشته باشید. همچنین باید مراقب جریان برق ناگهانی و فرمت شدن تصادفی دادهها باشید. قبل از انجام تمامی این کارها باید از آسیب دیدن دادههای مهم خود جلوگیری کنید.
برترین نرمافزارهای بازیابی داده
در بخش جاری براساس نتایج آزمونهای صورت گرفته روی نرمافزارهای بازیابی، میزان موفقیت بازیابی اطلاعات، دارا بودن قابلیتهای منحصر به فرد، بهروز بودن، پشتیبانی از سیستمعاملهای جدید، راحتی استفاده و طراحی رابط کاربری آنها اقدام به معرفی برترین نرمافزارهای بازیابی اطلاعات برای دو سیستم عامل ویندوز ۱۰ و مک اواس خواهیم کرد. مبنای این بررسی، نسخهی کامل و پولی نرمافزارهای بازیابی اطلاعات است. اگرچه برخی از نرمافزارهای موجود در مقاله قیمت بالایی دارند، اما در صورت نیاز میتوانید آنها را به طور آزمایشی و در مدت زمان محدود مورد استفاده قرار دهید تا دیگر نیازی به خرید آن هم نباشد. در نهایت میتوانید با در نظر گرفتن نقاط قوت و ضعف یا ویژگیهای خاص نرمافزار بازیابی اطلاعات، یکی از آنها را انتخاب کنید.
Kroll Ontrack EasyRecovery
نرمافزار Ontrack EasyRecovery به عنوان قدرتمندترین نرمافزار بازیابی اطلاعات مشهور بوده و هنوز هم شایستهی این نام است. قبلا قدرتمندی نرمافزار یاد شده بیشتر از ظرافت طراحی رابط کاربری آن قابل توجه بود. اما اکنون با کپی برداری از طراحی رابط کاربری نرمافزار Stellar Phoenix، بهرهمندی از قدرتمندترین نرمافزار بازیابی اطلاعات بیش از پیش راحتتر شده است. این تغییر پیچیدگی کار با آن را به میزان زیادی کاهش داده است.
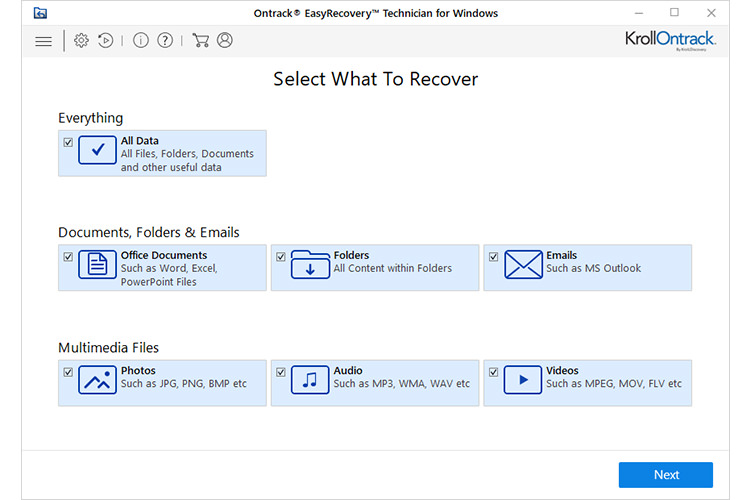
نرمافزار EasyRecovery دادههای بیشتری را نسبت به سایر نرمافزارهای موجود در این مقاله بازیابی میکند. در نتیجه نرمافزار یاد شده به عنوان قدرتمندترین ابزار بازیابی اطلاعات در این فهرست رتبهی اول را به خود اختصاص خواهد داد. لایسنس این نرمافزار مشابه با Seagate Premium Recovery Suite، به صورت سالیانه است؛ اما خوشبختانه برخلاف نرمافزار سیگیت که دارای محدودیت تعداد بازیابی ۲۴ عددی به ازای هر کاربر است، نرمافزار EasyRecovery فاقد هرگونه محدودیت است.
نسخهی هوم، پروفشنال و تکنیکال نرمافزار EasyRecovery به ترتیب با برچسب قیمت ۷۹، ۱۳۹ و ۴۹۹ دلاری به فروش میرسد. نسخهی پروفشنال و تکنیکال مورد استفاده برای سیستم عامل مک اواس اندکی گرانتر از نسخهی ویندوز است اما قدرت آن مورد آزمایش قرار نگرفته است. نسخهی پیشنهادی ما برای بازیابی اطلاعات در سیستم عامل مک اواس، نرمافزار Alsoft DiskWarrior است که با قیمت ۱۱۹.۹۵ دلار در اختیار خریداران قرار دارد.

نقاط قوت
- بازیابی اطلاعات فوقالعاده سریع و دقیق
- غنی از گزینههای پیشرفتهی تخصصی
- قابلیت حذف ایمن و غیرقابل بازگشت داده
- پشتیبانی از SSD، هارد دیسک و پیکربندی RAID
- قابلیت توقف موقتی و از سر گیری فرآیند بازیابی
- سازگار با سیستمهای فایلهای HFS ،HFS+ ،FAT ،ExFAT و NTFS
نقاط ضعف
- فاقد پیشنمایش فایلهای بازیابی شده
- نبود گزینهی ایمیجگیری از دیسک معیوب
Stellar Phoenix Windows Data Recovery
همانطور که از نام نرمافزار Stellar Phoenix Windows Data Recovery برمیآید، رابط کاربری آن به صورت درخشان (Stellar) طراحی شده است و قدرت بازیابی فایل آن به گونهای است که گویی یک سیمرغ افسانهای (Phoenix) خود را دوباره از نو خلق میکند. نرمافزار یاد شده بین تمامی نرمافزارهای بازیابی اطلاعات موجود در این مقاله، دارای رابط کاربری سادهتری است. زمانی که حرف از قدرت بازیابی تعداد بیشتری از فایلها در میان باشد، نرمافزار Stellar Phoenix نباید فراموش شود.
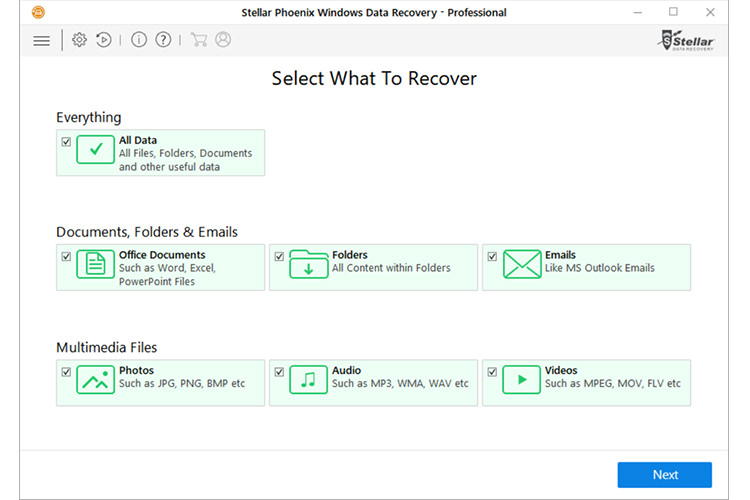
اگرچه قدرت نرمافزار Kroll Ontrack EasyRecovery اندکی بیشتر از Stellar Phoenix است، اما هر دو نرمافزار یاد شده به طور مشترک برترین نرمافزار بازیابی اطلاعات هستند. استفاده از نرمافزار EasyRecovery سختتر از Stellar Phoenix است. نرمافزار Stellar Phoenix با سیستم فایلهای مختلفی از جمله FAT ،FAT32 ،FAT16 ،ExFAT و NTFS سازگار است و توانایی بازیابی تمامی فایلهای چند رسانهای مانند تصویر و ویدیو را دارد.

نسخهی پروفشنال (Professional) نرمافزار Stellar Phoenix با قیمت ۹۹ دلار در اختیار کاربران قرار دارد. نسخهی تکنیکال (Technician) آن هم با ارائهی قابلیتهای مضاعفی مانند بازیابی داده از راه دور و سیستم RAID، دارای قیمت 299 دلاری است. نسخهی هوم (Home) نرمافزار Stellar Phoenix که دارای برچسب قیمت ۵۹ دلار است، فاقد قابلیت ایجاد فایل ایمیج از هارد دیسک و بازیابی کل پارتیشن است. نسخهی مک این نرمافزار دارای نقاط ضعف زیادی است و قدرت بازیابی پایینی نسبت به رقبای خود دارد.

نقاط قوت
- بازیابی کامل فایل با قدرت و سرعت بالا
- رابط کاربری درخشان و فوقالعاده کاربردی
- پیش نمایش فایلهای بازیابی شده قبل از بازگردانی
- بازیابی سیدی و دیویدی
- ساخت ایمیج دیسک از هر درایو ذخیرهسازی
- بازگردانی داده از ایمیج دیسک
- حذف ایمن و غیرقابل بازگشت داده
- قابلیت استفاده در حالت بوت
- بازیابی ایمیل
- قابلیت بازیابی خام دادهها براساس فرمت فایل
نقاط ضعف
- بازیابی فایلهای حذف شدهی کمتر نسبت به نرمافزارهای Prosoft یا Kroll Ontrack
Alsoft DiskWarrior
نرمافزار بازیابی اطلاعات Alsoft DiskWarrior، ابزاری است که اپل باید آن را به نرمافزارهای پیشفرض سیستم عامل مک اواس اضافه کند. اپل در گذشته ابزار شخص سومی را با AppleCare همراه کرد. اما این ابزار برای آیمک یا مکبوک دارای حافظهی ذخیرهسازی SSD کاربردی نیست. به جرات میتوان اظهار کرد که نرمافزار DiskWarrior، بهترین ابزاری است که میتوانید برای رایانهی مک خود خریداری کنید. نرمافزار یاد شده با قیمت ۱۱۹.۹۵ دلار قابل سفارش است و همانطور که متوجه شدهاید، فقط برای رایانههای مک کاربرد دارد.
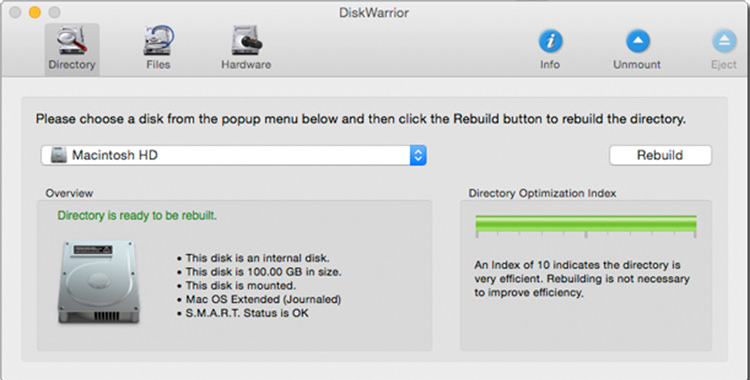
نقاط قوت
- تعمیر و بازسازی دایرکتوریهای مک برای بهبود عملکرد و ضریب اطمینان سیستم
- ابزارهای مفید تعمیر و نگهداری
- موثر برای هارد دیسک و SSD
- پایش سلامت درایو
- رابط کاربری ساده
- مقرون به صرفه
نقاط ضعف
- پارتیشن ریکاوری OS X، بوت شدن به ابزار را پیچیده میکند
Prosoft Data Rescue
نرمافزار Prosoft Data Rescue شهرتی طولانی مدت و برجستهای در میان نرمافزارهای بازیابی اطلاعات دارد. آخرین نسخهی ویندوز این نرمافزار (Data Rescue 5 Windows)، سریع و قدرتمند است. رابط کاربری آن برای متخصصان بازیابی اطلاعات که ساعتها وقت خود را صرف بازیابی دادهها میکنند، مناسب است؛ اما برای کاربران عادی، که قصد بازیابی سریع فایل حذف شده را دارند، اندکی پیچیده و زمانبر است. البته باید اظهار کرد که این موضوع اندکی در نسخهی جدید نرمافزار بهبود یافته است.
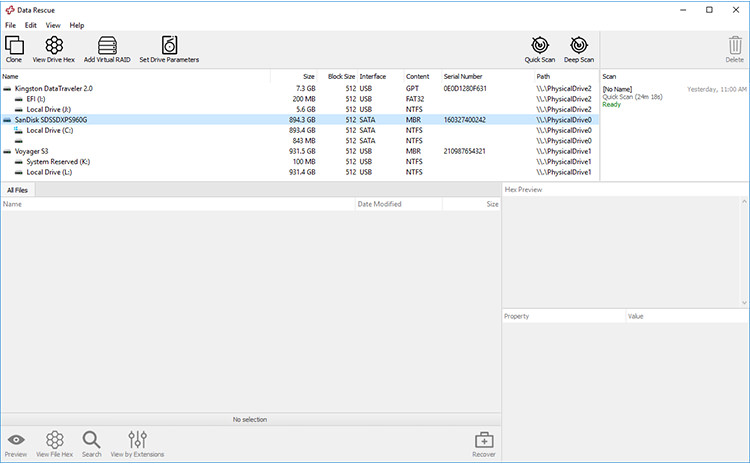
اگرچه نرمافزار یاد شده خوب است، اما انتخاب اول ما برای سیستم عامل ویندوز مایکروسافت ، نرمافزارهای Stellar Phoenix و EasyRecovery است. نرمافزار Prosoft Data Rescue دارای نسخهی ویژهی مک است. این نسخه قدرت بازیابی بالایی دارد و فاقد نقاط ضعف نسخهی ویندوز است. نسخهی استاندارد نرمافزار یاد شده با قیمت ۹۹ دلار و نسخهی پروفشنال آن با قیمت ۲۹۹ دلار به فروش میرسد.
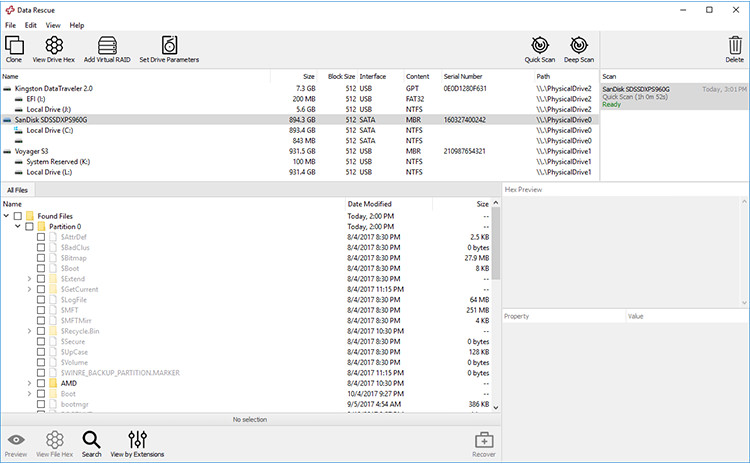
نقاط قوت
- قدرت بازیابی فایل بالا
- کاوش سریع و موثر
- ذخیرهی دادهی فایل اسکن شده برای استفاده در آینده
- قابلیت بازیابی درایو فایروایر، تاندربولت و RAID
- بازیابی تعداد نامحدود درایو
- قابلیت پاکسازی بدون بازگشت داده
نقاط ضعف
- رابط کاربری فوقالعاده پیچیده
- سرعت پایین کلون کردن دیسک
- محدود به بازیابی ۵ درایو
CleverFiles Disk Drill
نرمافزار Disk Drill زمان را به عقب بازمیگرداند و تمامی فایلهای از دست رفته را بازیابی یا بازسازی میکند. نرمافزار یاد شده از تمامی رسانههای ذخیرهسازی پشتیبانی میکند. به لطف اسکن عمقی و کامل نرمافزار و پشتیبانی از فرمتهای فایل مختلف، میتوان با اعمال فیلترهای گوناگون، از آن بهره برد. نرمافزار Disk Drill برای هر دو سیستم عامل ویندوز و مک اواس در دسترس است. متاسفانه برخی از قابلیتها در هر دو نسخهی نرمافزار برای رایانههای دارای حافظهی SSD، قابل استفاده نیست و بازیابی موثری انجام نمیدهد. همچنین نسخهی ویندوز نرمافزار یاد شده قابلیتهای کمتری نسبت به نسخهی مک اواس دارد. با این حال اگر دارندهی رایانهی مک مجهز به هارد دیسک هستید، نرمافزار Disk Drill قابلیتهای پیشرفتهی بسیاری را در اختیار شما خواهد گذاشت.

نرمافزار Disk Drill در سه نسخهی بیسیک، پرو و اینترپرایز عرضه میشود. نسخهی بیسیک رایگان بوده و فقط میتوان ۵۰۰ مگابایت از دادهی از دست رفته را بازیابی کرد. نسخهی پرو و اینترپرایز هم به ترتیب با برچسب قیمت ۸۹ و ۳۹۹ دلار قابل خرید هستند. متاسفانه نسخهی پرو هم دارای محدودیتهایی مانند تک کاربره بودن و کم بودن تعداد اسکن است.
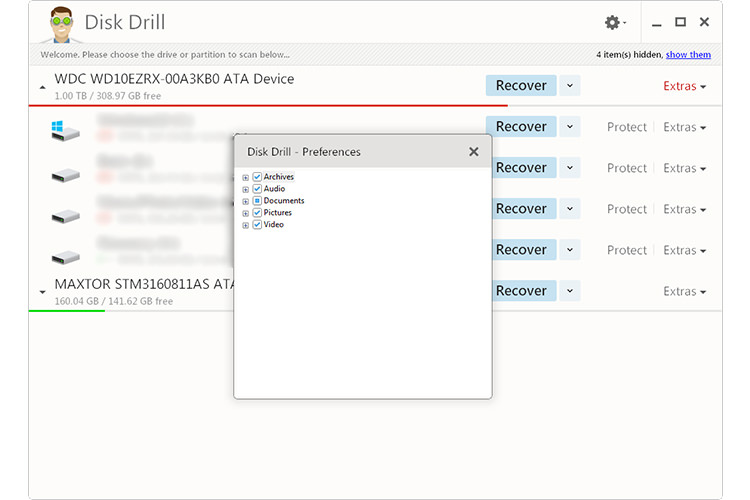
نقاط قوت
- بازیابی فایل و فیلتر گذاری عالی
- دارای ویژگیهای منحصر به فرد مانند محافظت از داده
- بازسازی بیش از ۳۰۰ فایل مختلف
- پشتیبانی از سیستم فایلهای مختلف
- قابلیت توقف و ادامهی کاوش
- پشتیبانگیری به صورت ISO و DMG
- مقرون به صرفه (نسخه پرو)
نقاط ضعف
- محدودیت در تعداد کاربر و اسکن
EaseUS Data Recovery Wizard
سازندهی نرمافزار EaseUS، مدعی بازیابی فوقالعاده ایمن و کامل دادههای از دست رفته است. نرمافزار یاد شده قادر به بازیابی اطلاعات حذف و فرمت شده است. نرمافزار EaseUS میتواند اطلاعاتی را که مورد حملهی ویروسها واقع شده بازیابی کند. این نرمافزار حتی قادر به بازیابی اطلاعات هارد دیسک آسیب دیده، پارتیشن معیوب یا سیستم عامل کرش کرده است.
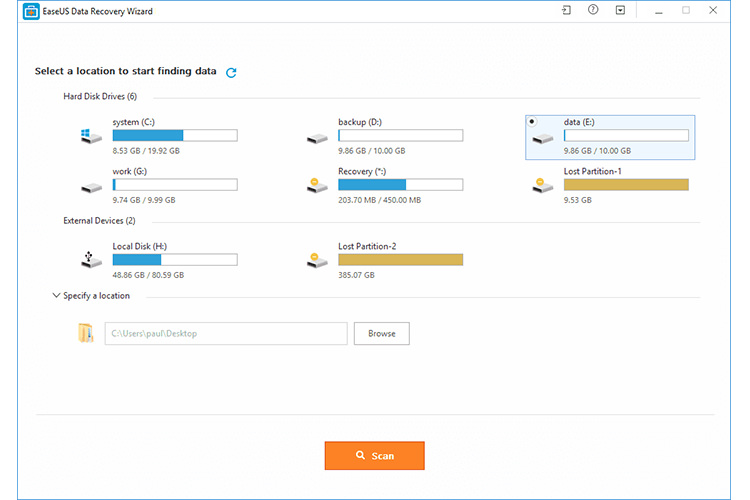
نرمافزار EaseUS با تمامی پلتفرمها از جمله ویندوز، مک اواس، اندروید و iOS سازگار است و دارای نسخهی مجزا برای هر پلتفرم است. نرمافزار یاد شده از تمامی دستگاههای دارای حافظهی ذخیرهسازی مانند آیپد، گوشی هوشمند، دوربین دیجیتال و... پشتیبانی میکند. رابط کاربری نرمافزار EaseUS بسیار کاربر پسند است و برای راحتی کار مشابه با مرورگر فایل ویندوز ۱۰ طراحی شده است.
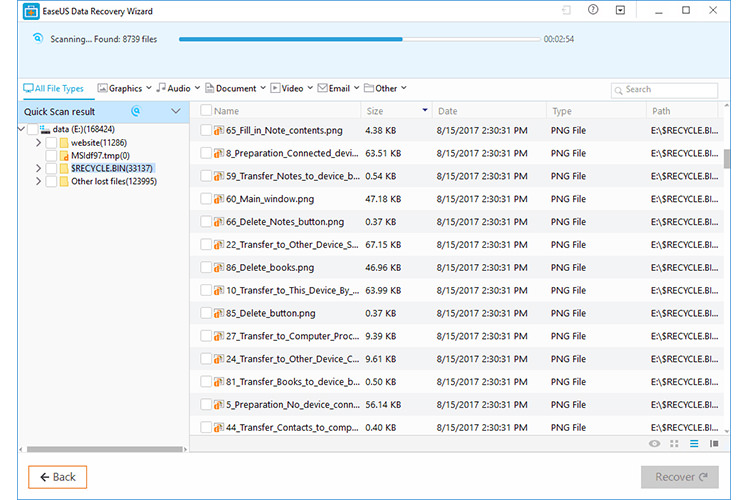
نرمافزار EaseUS در چهار نسخهی رایگان، پرو، پرو پلاس و تکنیکال عرضه میشود. نسخههای پولی آن به ترتیب دارای برچسب قیمت ۶۹.۹۵، ۹۹.۹۰ و ۲۹۹ دلاری هستند. نسخهی رایگان محدود به بازیابی ۲ گیگابایت از دادههای از دست رفته است. نسخهی پرو پلاس فقط در قابلیت بوت با نسخهی پرو تفاوت دارد. نسخهی تکنیکال هم صرفا شامل پشتیبانی و ارائهی خدمات فنی است که در ایران کاربرد ندارد.
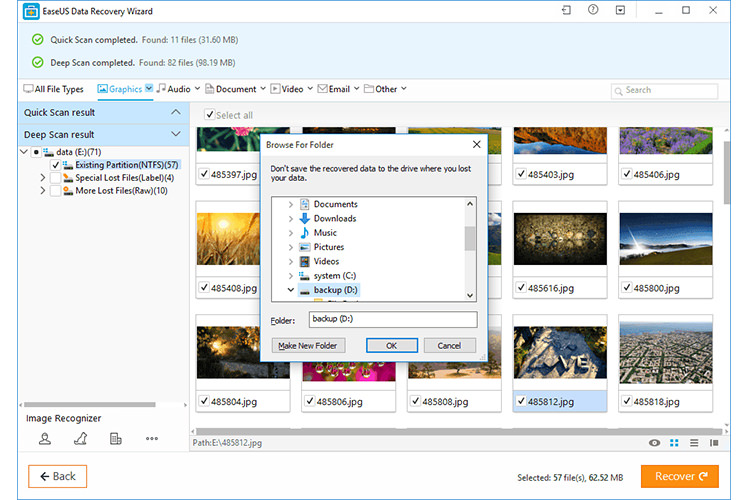
نقاط قوت
- نبود نیاز به توان پردازشی زیاد
- نرخ بازیابی دادهی بسیار مناسب
- قابلیت بازیابی پارتیشن خام
- قابلیت بازیابی هارد دیسک معیوب
- بازیابی تمامی فرمتهای فایل
- پشتیبانی از تمامی سیستم فایل به جز APFS
نقاط ضعف
- نبود گزینهی سفارشیسازی پیشرفته
- محدود به بازیابی ۱۰۰ مگابایت داده در نسخه آزمایشی
Piriform Recuva
نرمافزار Recuva محصولی از شرکت Piriform است. شرکت یاد شده سازندهی نرمافزار CCleaner است. اگر به دنبال نرمافزار بازیابی اطلاعات رایگان هستید، نرمافزار Recuva برترین گزینه است. البته نرمافزار یاد شده هم دارای نسخهی حرفهایتری است که با قیمت ۱۹.۹۵ دلار قابل سفارش است. نسخه پولی فقط در پشتیبانی از هارد دیسک مجازی، بهروزرسانی خودکار، ایجاد فایل ایمیج و پشتیبانی فنی حرفهای با نسخهی رایگان تفاوت دارد. ایجاد فایل ایمیج در زمان آسیب دیدگی فیزیکی هارد دیسک فوقالعاده ضروری است. اگرچه ممکن است قادر به یافتن برخی از فایلهای حذف شده نباشد، اما در عوض رایگان بوده یا قیمت پایینی نسبت به رقبا دارد. نرمافزار Recuva فاقد نسخهی مک است.
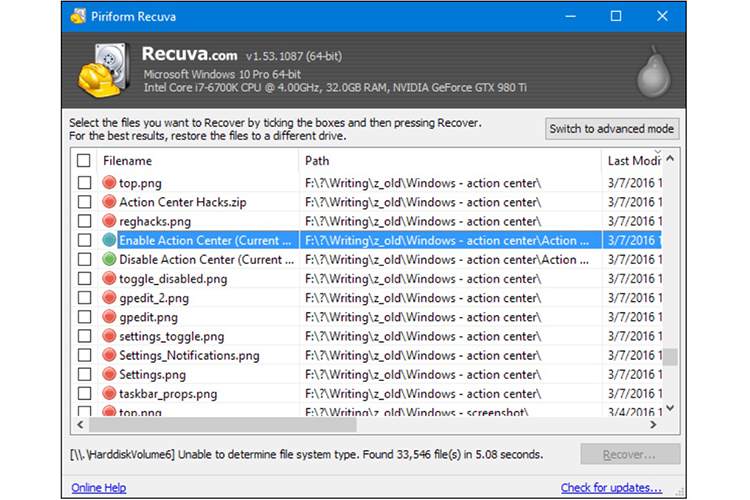
نقاط قوت
- قیمت کم
- دارای نسخهی کاملا رایگان
- رابط کاربری ساده
- دارای قابلیت پیشنمایش
نقاط ضعف
- رابط کاربری سنتی
- قدرت بازیابی ضعیفتر نسبت به رقبا
- نبود توانایی بازیابی فایل حذف شده در SSD
پس از مطالعهی بخش آموزشی این مقاله، اکنون میتوانید با آگاهی بیشتر و در نظر گرفتن نقاط قوت و ضعف، قدرت بازیابی و طراحی رابط کاربری نرمافزارهای بازیابی اطلاعات معرفی شده در این مقاله، نرمافزار مورد نظر را انتخاب و سپس برای بازیابی دادههای از دست رفتهی خود اقدام کنید.
آیا تاکنون اقدام به استفاده از نرمافزارهای بازیابی اطلاعات کردهاید؟ میزان موفقیت شما در بازیابی دادهها چطور بوده است؟ آیا تابهحال هارد دیسک خود را به متخصصان بازیابی اطلاعات سپردهاید؟ نحوهی عملکرد آنها را چگونه ارزیابی میکنید؟
سه روش ساده برای محافظت از اطلاعات حافظه فلش

حافظهی فلش، ابزاری بسیار کاربردی است که به خاطر کوچک بودن، ممکن است بهراحتی گم شود و اطلاعاتمان از دست برود؛ به همین خاطر محافظت از اطلاعات آن امری ضروری است.
درایوهای یواسبی، قابل حمل و عموما همهجا قابل استفاده هستند. این ویژگیها آنها را وسیله مناسب برای انتقال داده بین رایانهها کرده است. اما با توجه به قابل حمل بودن آنها، ممکن است بهآسانی گم شوند. بنابراین، همیشه باید از فایلهای حساس که روی یک حافظهی فلش حمل میشود محافظت کنید.
متأسفانه، نمیتوانید صرفا با رمز عبور از حافظهی فلش خود محافظت کنید؛ مثل اینکه بخواهید با یک رمز عبور از کل کامپیوتر یا تلفن خود محافظت کنید. ابزارهایی که بهطور جدی از اطلاعات حافظه محافظت میکنند، همه با رمزگذاری کار میکنند؛ مگر اینکه بخواهید روی یک درایو فلش امن با رمزگذاری سختافزاری سرمایهگذاری کنید. بههرحال میتوانید از برنامههای کاربردی رایگان برای دستیابی به یک سطح مشابه از حفاظت و ایمنی بهره ببرید.
این مقاله خلاصهای از سادهترین راهها برای حفاظت از رمز عبور فایلها و پوشهها در حافظهی فلش را شرح داده است.
۱. ذخیره جداگانه هر فایل با یک رمز عبور
همانطور که در بالا ذکر شد، نمیتوانید از رمز عبور امن برای کل یواسبی خود بدون استفاده از رمزگذاری محافظت کنید. با این حال، اگر از فرایند رمزنگاری طولانی کل پوشهها خسته شدهاید و نیاز به یک راه بسیار سریع برای محافظت از چند فایل انتخابشده دارید، میتوانید بهراحتی آنها را با رمز عبور یواسبی ذخیره کنید.
بسیاری از برنامهها، از جمله ورد و اکسل، به شما این امکان را میدهند که فایلها را با رمز عبور ذخیره کنید.
برای مثال در ورد، زمانی که یک سند باز باشد، به قسمت File -> Info بروید، منوی Protect Document را باز و گزینه Encrypt with Password را انتخاب کنید.
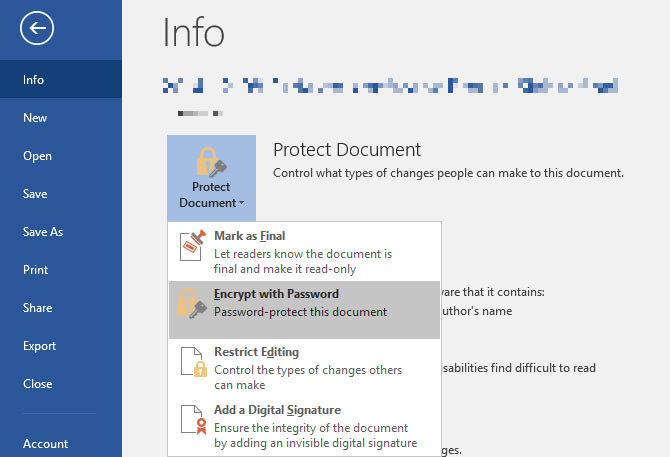
اکنون گذرواژه خود را وارد و آن را تأیید کنید تا از سند خود محافظت کنید.
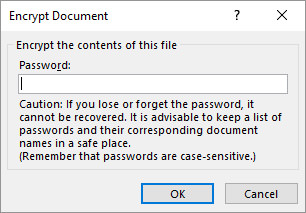
در آخر، سند خود را ذخیره کنید و رمز عبور را فراموش نکنید.

برای محافظت از فایلهای PDF در حافظه فلش، میتوانید از PDFTK Builder استفاده کنید. این برنامه پرتابل (بینیاز به نصب) است.
۲. ایجاد یک پارتیشن رمزگذاری شده و محافظتشده با رمز
بسیاری از ابزارها میتوانند حافظههای خارجی را رمزگذاری و از رمز عبور اطلاعات محافظت کنند؛ ولی برای اجرا به دسترسی سطح مدیریتی نیاز دارند. به همین دلیل برای اتصال به کامپیوترهایی که در آنها مجوز ادمین ندارید، این ابزارهایی راه حل مناسب و قابل اطمینانی نیستند.
برنامه Rohos Mini Drive، ابزاری است که بدون نیاز به مجوز ادمین کار میکند. نسخه رایگان این برنامه میتواند یک پارتیشن محافظتشده با رمز، پنهان و رمزگذاری شده تا ۲ گیگابایت روی فلش درایو ایجاد کند. این ابزار از رمزنگاری AES با کلید ۲۵۶ بیتی استفاده میکند. با کمک نسخه قابل حمل Rohos Disk Browser که میتوانید روی حافظهی فلش خود نصب کنید، نیازی به رمزنگاری درایوهای محلی کامپیوتر هدف ندارید و میتوانید به دادههای محافظتشده خود در هر جایی دسترسی داشته باشید.
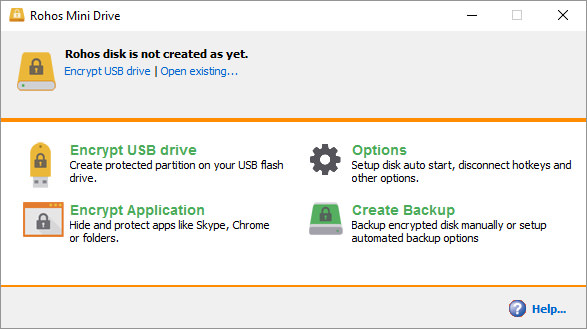
در صفحه شروع Rohos Mini Drive روی Encrypt USB Drive کلیک کنید، درایو مورد نظر را انتخاب کنید، گذرواژه جدیدی مشخص کنید و روی Create disk کلیک کنید. با این کار، یک فضای محافظتشده و رمزنگاری شده در حافظهی فلش شما ایجاد میشود.
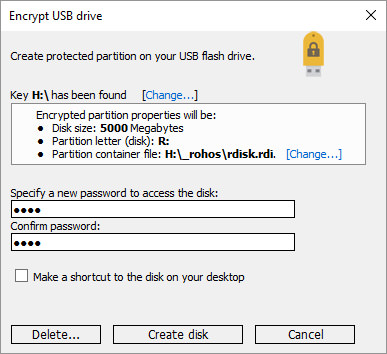
میتوانید قسمت محافظتشده را با کلیک روی آیکون Rohos Mini.exe در پوشهی اصلی درایو یواسبی خود باز کنید. پس از وارد کردن گذرواژه، دیسک Rohos بهعنوان یک درایو جداگانه نصب میشود و میتوان از طریق فایل اکسپلورر به آن دسترسی پیدا کرد. برای بستن پارتیشن Rohos، روی آیکون آن در نوار ابزار ویندوز راست کلیک و Disconnect را انتخاب کنید.
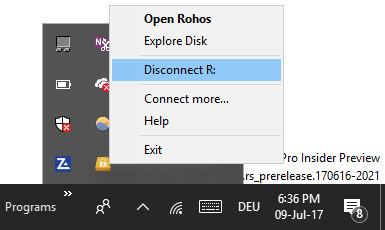
جهت کسب اطلاعات بیشتر از رمزگذاری Rohos Mini Drive، به راهنمای آن مراجعه کنید.
لینک دانلود: Rohos Mini Drive
۳. رمزگذاری کل درایو فلش
VeraCrypt یک نرمافزار پرتابل است که بهطور مستقیم از درایو فلش اجرا میشود و متأسفانه برای اجرای آن به دسترسی به ادمین نیاز است. VeraCrypt از رمزنگاری AES سریع با کلید ۲۵۶ بیتی استفاده میکند و نسخه رایگان آن دارای محدودیت درایو در حد ۲ گیگابایت است.
VeraCrypt دارای ویژگی رمزگذاری سریع با استفاده از چندین الگوریتم مختلف از جمله AES ،Serpent ،TwoFish و همچنین ترکیبی از همه اینها است. همانند Rohos Mini Drive، این برنامه میتواند یک دیسک رمزگذاری شده مجازی مشابه یک دیسک واقعی ایجاد کند. با استفاده از این برنامه، میتوانید کل پارتیشنها یا دستگاههای ذخیرهسازی را رمزگذاری کنید.
VeraCrypt Portable را دانلود و آن را به درایو یواسبی منتقل کنید. وقتی برنامه را راهاندازی میکنید، تمام درایوهای موجود را نشان میدهد. یکی از آنها را انتخاب و روی Create Volume کلیک کنید. سپس VeraCrypt Volume Creation Wizard راهاندازی خواهد شد.

برای رمزگذاری درایو فلش، گزینه Encrypt a non-system partition/drive را انتخاب و روی Next کلیک کنید.
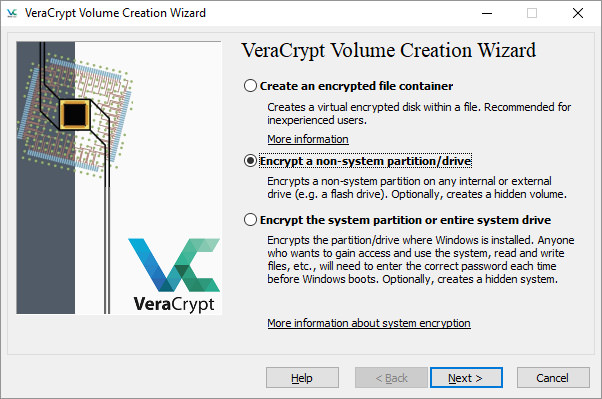
در مرحله بعد، میتوانید یکی از گزینههای Standard یا Hidden VeraCrypt volume را بهعنوان درایو رمزنگاری شدهی خود انتخاب کنید. اگر گزینه Hidden VeraCrypt volume را انتخاب کنید، خطر آشکار شدن گذرواژه شما کاهش مییابد. توجه داشته باشید که اگر بخواهید Volume Hidden VeraCrypt ایجاد کنید، باید کل درایو USB را فرمت کنید.
در اینجا با انتخاب گزینه Standard VeraCrypt volume آموزش ادامه داده میشود. در پنجره بعدی، روی ...Select Device کلیک و دیسک خود را انتخاب کنید، سپس با انتخاب OK، آن را تأیید و روی Next کلیک کنید.
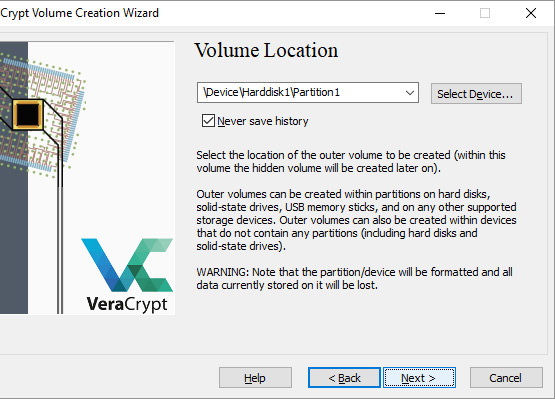
برای رمزگذاری تمام درایو فلش، گزینه Encrypt partition in place را انتخاب و روی Next کلیک کنید. در این لحظه VeryCrypt به شما هشدار میدهد که باید یک نسخه پشتیبان از دادههای خود داشته باشید؛ در صورتی که هنگام رمزگذاری اشتباهی رخ دهد. Encryption و Hash Algorithm را انتخاب کنید. سپس میتوانید با تنظیمات پیشفرض جلو بروید. حالا میتوانید رمز عبور خود را تنظیم کنید. در مرحله بعدی، حرکات تصادفی ماوس شما قدرت رمزگذاری را تعیین میکند.

در مرحله بعد حالت پاکسازی (Wipe Mode) مورد نظر خود را از میان گزینههای حذف بیشتر یا امنیت بیشتر انتخاب کنید. در پنجره نهایی روی Encrypt کلیک کنید تا رمزگذاری شروع شود.
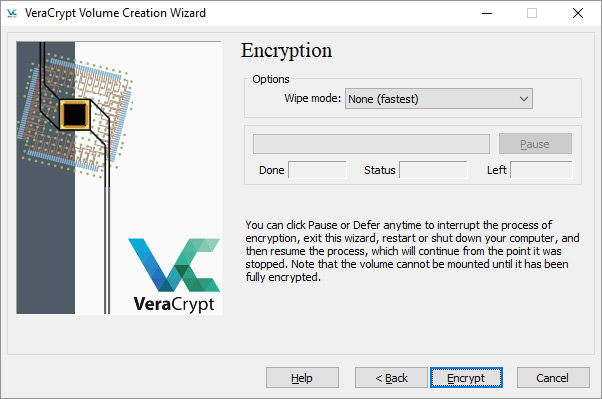
لینک دانلود: VeraCrypt Portable
Toucan، جایگزینی برای VeraCrypt است که یک برنامه قابل حمل به شمار میرود و به شما امکان همگامسازی، پشتیبانگیری و ایمن کردن فایلهایتان را میدهد.
ایجاد آرشیو محافظتشده با رمز عبور
ابزارهای آرشیوی مثل 7-Zip، هم میتوانند رمزگذاری کنند و هم از رمز عبور فایلهایتان با AES-256 محافظت کنند.
برنامه 7-Zip را نصب و اجرا کنید، روی فایل یا پوشه مورد نظر خود در فلش کلیک راست کنید و 7-Zip -> Add to Archive را انتخاب کنید. سپس در پنجرهای که نمایش داده میشود، فرمت آرشیو خود را انتخاب و رمز عبور را وارد کنید. سپس روی OK کلیک کنید تا فرآیند آرشیو کردن و رمزگذاری شروع شود.
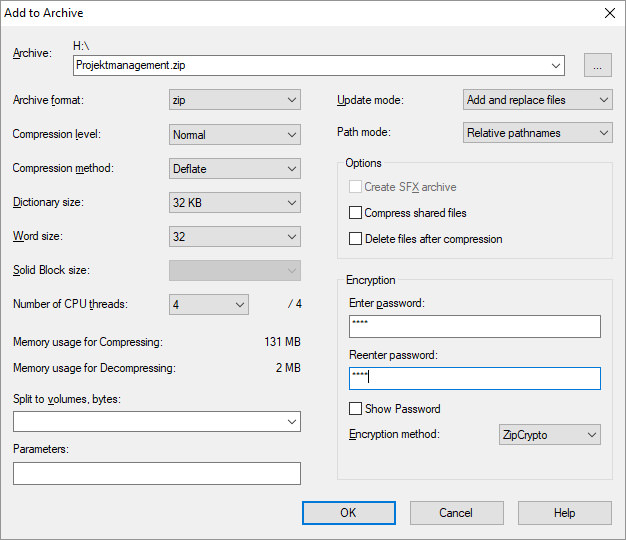
لینک دانلود: i 7-Zip
فایلهای شما محافظت شدند
حالا میدانید چگونه رمز عبور خود را محافظت و درایو فلش را رمزگذاری کنید. همچنین میتوانید از پوشههای ویندوز محافظت کنید یا فایلها و پوشههای خود را پنهان کنید.
حل مشکل لمس خود به خودی صفحه نمایش در دستگاه های الکترونیکی لمسی

گوست تاچ (Ghost Touch) به حالتی اطلاق میشود که در آن، گوشیهای هوشمند و دیگر دستگاههای الکترونیکی لمسی بهطور خودکار و بدون لمس صفحهنمایش توسط کاربر، فرایندی را انجام میدهند.
گوست تاچ یا لمس خود به خودی صفحه نمایش بدون اراده کاربر، ممکن است در اثر فشارهای واردشده به صفحه نمایش لمسی یا از طریق المانهای تأثیرگذار جانبی ایجاد شود. علاوه بر این، در حالت گوست تاچ ممکن است بخشی از صفحهنمایش دستگاه لمسی به لمس انگشتان شما واکنش نشان ندهد. بهطور دقیقتر، پدیده گوست تاچ ممکن است از دستگاهی به دستگاهی دیگر، نتایج متفاوتی داشته باشد؛ اما آنچه مشخص است، این اتفاق در برخی دستگاههای الکترونیکی شایعتر است.
بهعنوان مثال، موتو جی ۴ پلاس از جمله گوشیهای هوشمندی است که کاربران آن بارها و بارها پدیده گوست تاچ را گزارش کردهاند. این مشکل در برخی گوشیهای قدیمیتر برند وان پلاس نیز شایع است. برخی مدلهای آیفون و حتی نمونههایی از دستگاههای ویندوزی نیز از مشکل مشابه رنج میبرند.
در نظر داشته باشید که مشکل گوست تاچ ممکن است منشأ سختافزاری و کاملا مستقل از ایرادهای نرمافزاری داشته باشد. در موارد اینچنینی، احتمالا مشکل از صفحهنمایش و نحوه قرار گرفتن آن در داخل شاسی گوشی هوشمند است. اگر شما تجربه و توانایی کافی در دمونتاژ گوشی هوشمند خود دارید و البته تجهیزات کافی نیز در دسترس شما قرار دارد، بد نیست نیمنگاهی به جدا کردن صفحهنمایش از کانکتورهای دیتا و اتصال مجدد آن داشته باشید.
در موارد دیگر، ورود آب یا آلودگی به داخل گوشی یا حتی فضای زیر محافظ صفحهنمایش ممکن است باعث لمس خود به خودی صفحهنمایش، آنهم بدون دخالت شما شود. در نظر داشته باشید که علت واحدی برای بروز این مشکل وجود ندارد و بهترین راهکار، البته در صورتی که گوشی شما گارانتی ندارد، آزمون و خطا برای یافتن مشکل است. در برخی دستگاههای الکترونیکی، استفاده از نرمافزارهای ویژه تست صفحهنمایش نیز میتواند به شما در تشخیص نواحی مشکلدار صفحهنمایش کمک کنند.
حل مشکل گوست تاچ
اجازه دهید مراحل رفع مشکل را با سادهترین راهکار ممکن آغاز کنیم. اگر کمی خوششانس باشید، احتمالا مشکل لمس ناگهانی و خود به خودی صفحهنمایش در گوشی شما از وجود آلودگی یا ذرات ریز گردوغبار در زیر محافظ صفحهنمایش سرچشمه میگیرد. در این صورت، راه حلِ جدا کردن محافظ صفحهنمایش، تمیز کردن سطح زیر آن و نصب مجدد را پیشنهاد میکنیم. این در حالی است که اگر مشکل شما جدیتر باشد، طبیعتا راهکارهای متفاوتی هم در پیش رو خواهید داشت.
استفاده از مزایای ضمانتنامه
بهترین و البته واضحترین راهکار برای برطرف کردن مشکل لمس صفحهنمایش، استفاده از شرایط ضمانتنامه و بازگرداندن دستگاه به فروشگاه یا نمایندگی است که گوشی را از آن خریداری کردهاید. در این موارد، برخی برندها راهکار تعویض صفحهنمایش و برخی دیگر حتی راهکار تعویض گوشی را پیش روی شما قرار خواهند داد. بدیهی است که اگر گارانتی گوشی شما به پایان رسیده، باید برای تعمیر یا تعویض گوشی، هزینه آن را بپردازید.
استفاده از تخصص و مهارت فردی
اگر از تخصص و مهارت کافی برای تعمیر سختافزاری گوشی برخوردارید و البته ابزارهای کافی برای باز کردن گوشی در اختیار دارید، بد نیست بدانید توسط بسیاری از کاربران و البته در بسیاری از ویدئوهای یوتیوب روی این نکته تأکید شده که جدا کردن صفحهنمایش از کانکتورهای دیتا و اتصال مجدد آن، مشکل گوست تاچ را مرتفع کرده است.

علاوه بر این میتوانید از تعمیرگاههای مجاز گوشیهای هوشمند بخواهید پیش از تعویض پنل گوشی، گزینه جدا کردن صفحهنمایش از کانکتورها را در نظر بگیرند.
راهکاری در حد معجزه!
این راهکار کمی عجیب و البته باورنکردنی است. با وجود این، اگر به ترفندهای منتشرشده از طرف کاربران یوتیوب اعتقاد دارید، بد نیست این روش را هم آزمایش کنید. نکته قابل توجه اینکه حجم زیادی از کاربران که پایین این ویدئوها اظهار نظر کردهاند، از عملکرد مثبت این راهکار خبر دادهاند.
در این راهکار ابتدا باید یک فندک الکتریکی را دمونتاژ کنید تا جرقه زن پیزوالکتریک یعنی قسمتی را که با فشار آن، جرقه تولید میشود، در اختیار داشته باشید. حالا کافی است جرقهزن را در مقابل نقطهای از صفحهنمایش که لمس آن مشکل دارد قرار دهید و چند بار آن را لمس کنید. بنا بر آنچه در ویدئوها ذکر شده، این روش، راهکاری ساده و رایگان برای تعمیر صفحهنمایش، آنهم بدون ترک منزل است! برخی کاربران مدعی شدهاند از این راهکار حتی در برطرف کردن مشکل پیکسلهای مرده صفحهنمایش هم استفاده کردهاند.
مالکان موتو جی ۴ پلاس یا وان پلاس وان
در صورتی که شما از جمله مالکان وان پلاس وان یا موتو جی ۴ پلاس هستید که با این مشکل دست و پنجه نرم میکنند، بد نیست بدانید برخی کاربران این دو گوشی هوشمند مدعی شدهاند بهروزرسانی نرمافزاری، مشکل آنها را مرتفع کرده است. این در حالی است که در خصوص موتو جی ۴ پلاس، بسیاری از کاربران مدعی شدهاند مشکل یادشده تنها در حالتی که گوشی به شارژر متصل بوده پیش روی آنها قرار گرفته است.
چگونه از راه دور به اطلاعات کامپیوتر خود دسترسی پیدا کنید

با استفاده از گوشی و نصب برنامهای بهخصوص، میتوانید به اطلاعات کامپیوتر خود دسترسی پیدا کنید.
تقریبا برای هر کاربر کامپیوتر، مواقعی پیش میآید که به فایلی از کامپیوتر خود نیاز دارد اما کامپیوتر در دسترس نیست. خوشبختانه یک راه آسان برای دسترسی از راه دور به کامپیوتر، استفادهی مستقیم از تلفن همراه است و با کمک آن میتوان به فایل مورد نیاز دسترسی پیدا کرد.
درحالیکه راهکارهای زیادی برای دسترسی به اطلاعات کامپیوتر از طریق تلفن همراه وجود دارد؛ اما در این مطلب، به مرسومترین و راحتترین روشها اشاره خواهیم کرد.
راهکار ۱: استفاده از برنامهی Chrome Remote Desktop
استفاده از این برنامه امکان دسترسی سریع و آسان به برنامههای کامپیوتر را از راه دور فراهم میکند و در سیستمهای عامل ویندوز، مک، لینوکس، اندروید و iOS قابل استفاده است.
البته لازمهی استفاده از این برنامه آن است که جزو کاربران کروم باشید. هر چند بسیاری از کاربران اینترنت از مرورگر گوگل کروم استفاده میکنند؛ اما برای آن عده از کاربران که مرورگرهای دیگر را ترجیح میدهند، راهکار بعدی را پیشنهاد خواهیم داد. با این حال چنانچه از گوگل کروم استفاده میکنید، این روش سادهترین گزینهی پیش رو خواهد بود.
چگونه Chrome Remote Desktop را راهاندازی کنیم؟
در گام اول، افزونهی Chrome Remote Desktop را در مرورگر خود نصب کنید. این افزونه در Chrome Web Store قابل دریافت است و نصب آن فقط چند ثانیه طول میکشد.
پس از نصب، برنامه را از منوی Chrome’s app (اولین لینک در نوار بوکمارک) اجرا کنید. در آن قسمت به دنبال لینک Chrome Remote Desktop بگردید.

پس از اولین باری که برنامه را اجرا کردید، با نصب یک ابزار کوچک میتوانید اتصال راه دور به کامپیوتر را فعالسازی کنید. این فرایند بسیار آسان است و کروم مرحله به مرحله شما را راهنمایی خواهد کرد.
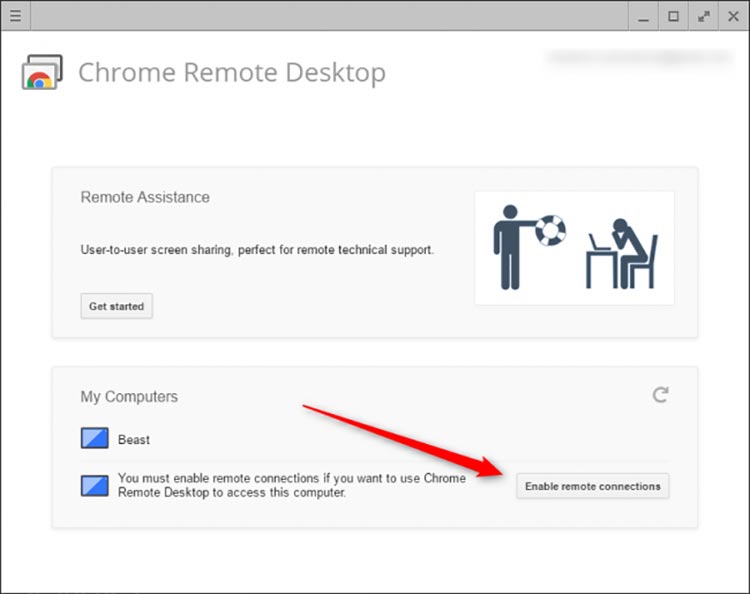
با ادامهی مراحل، Chrome Remote Desktop از شما میخواهد کلمهای که یادآوریاش ساده باشد، بهعنوان پین کد انتخاب کنید. (لطفا از ۱۲۳۴۵۶ استفاده نکنید! یادآوری کلمه باید برای شما آسان باشد نه برای دیگران)
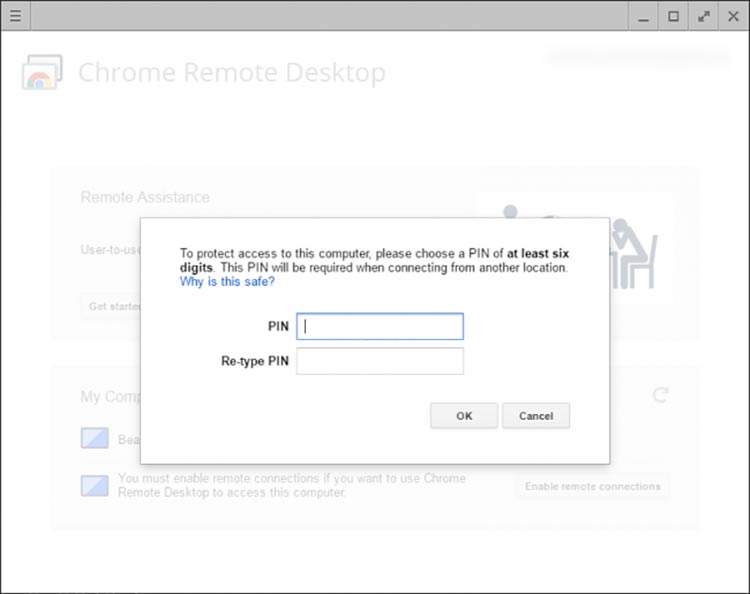
پس از وارد کردن پین، چند ثانیه زمان خواهد برد که امکان اتصال راه دور فراهم شود. در پایان، نام کامپیوتر شما (با هر نامی که دارد) در فهرست حاضر دیده میشود. در اسکرین شات زیر، نام لپتاپ و سیستم دسکتاپ کاربر دیده میشود.
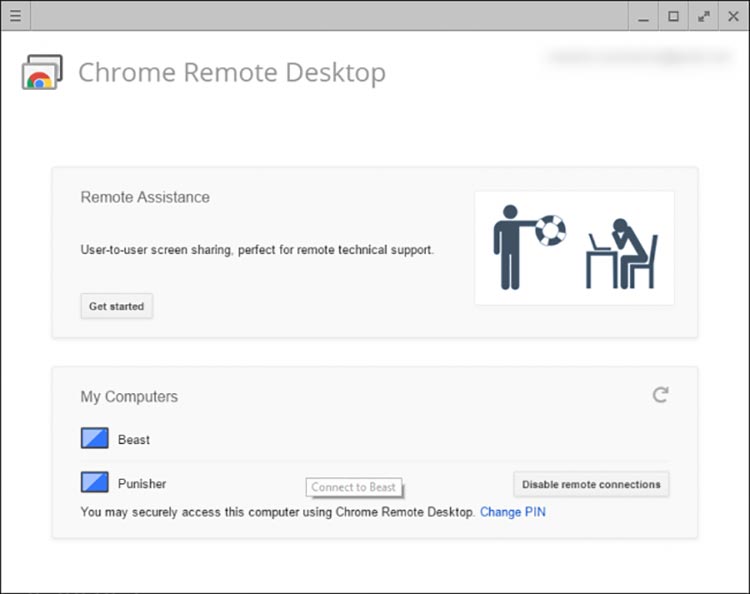
به این طریق میتوانید از طریق گوشی همراه با کامپیوتر خود یا هر کامپیوتر دیگری اتصال برقرار کنید. فقط به خاطر داشته باشید که Chrome Remote Desktop را قبل از نیاز، باید راهاندازی کنید؛ چرا که امکان راهاندازی آن از راه دور وجود ندارد.
چگونه با Chrome Remote Desktop به کامپیوتر خود متصل شویم؟
حالا که همه چیز را راهاندازی کردید، نیاز به دانلود اپلیکیشن Chrome Remote Desktop در گوشی همراه iOS یا اندروید خود دارید.
به محض اینکه اپلیکیشن را راهاندازی کردید، نام کامپیوترهای شما را نشان خواهد داد. روی نام هر کامپیوتری که میخواهید اتصال با آن برقرار شود، ضربه بزنید.
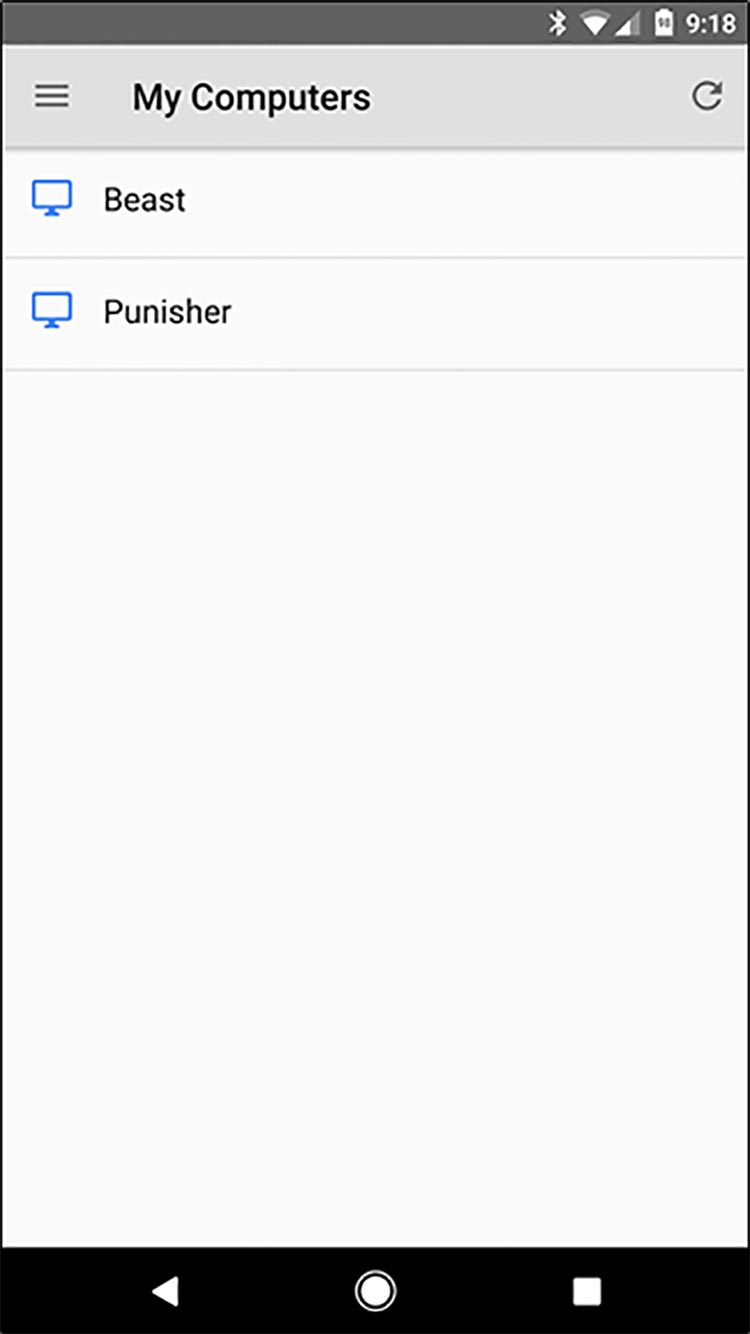
در اینجا لازم است که پین کد را وارد کنید. البته این قابلیت وجود دارد که برای اتصال به دستگاه نیازی به وارد کردن پین کد نباشد، اما پیشنهاد میکنیم این کار را نکنید؛ چرا که با این کار امکان دستیابی راحت دیگران به اطلاعات گوشی و کامپیوترتان را مهیا کردهاید!
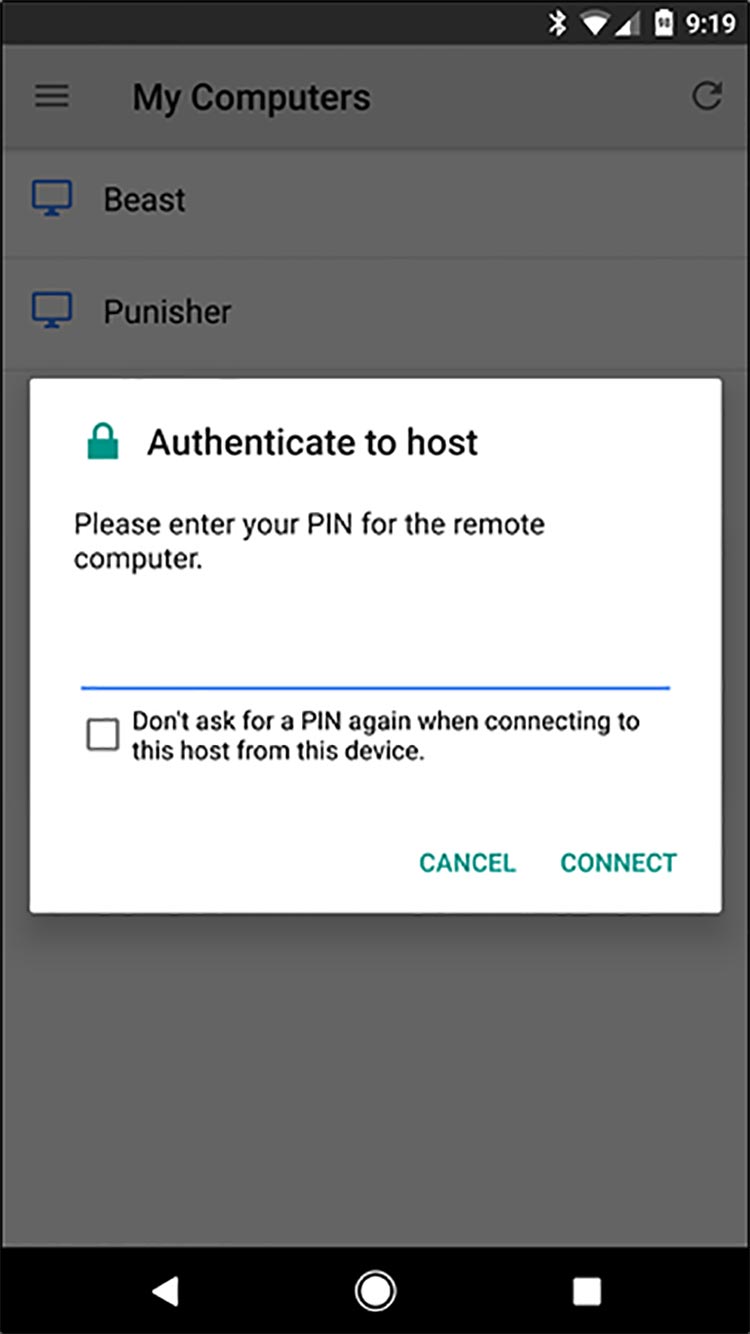
پس از وارد کردن پین کد روی Connect ضربه بزنید.
بلافاصله اتصال برقرار میشود. در این حالت میتوانید هر کاری که میخواهید انجام دهید و از طریق گوشی همراه، فایلهای کامپیوترتان را کند و کاو کنید.
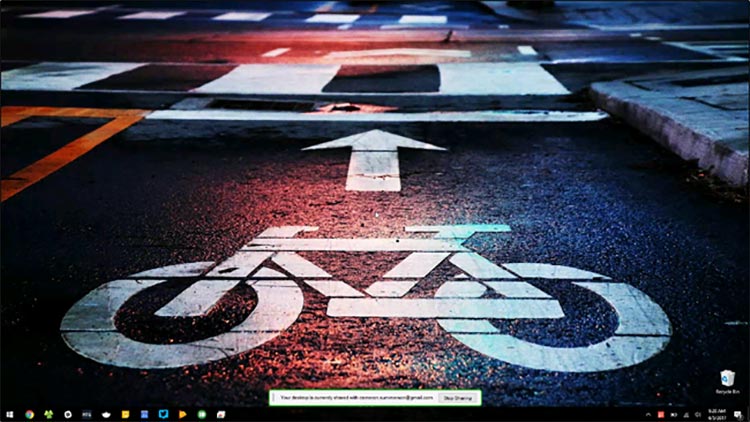
پس از این که کار شما به پایان رسید، روی آیکن Stop Sharing در پایین صفحه ضربه بزنید. اتصال متوقف خواهد شد. به همین راحتی!
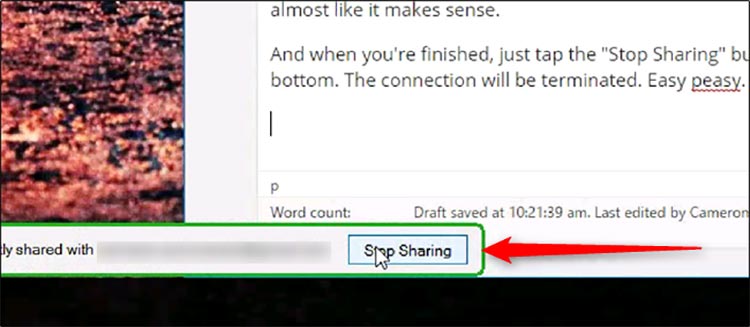
راهکار ۲: استفاده از نرمافزار TeamViewer
همان طور که قبلا گفتیم همه از مرورگر کروم استفاده نمیکنند. چنانچه از کروم استفاده نمیکنید، نمیتوانید استفادهی خوبی از Chrome Remote Desktop داشته باشید.
در این صورت استفاده از نرمافزار TeamViewer پیشنهاد میشود. این نرمافزار هم مانند Chrome Remote Desktop برای سیستمهای عامل ویندوز، مک، اندروید، iOS و بقیه فراهم است. هر چند استفاده و راهاندازی TeamViewer سخت نیست؛ اما یادآوری میکنیم که استفاده از Chrome Remote Desktop بسیار سادهتر است. چرا که برای بالا بردن امنیت در TeamViewer لازم است مراحل کار را طولانیتر کنید و برای اتصال به دستگاهتان باید زمان بیشتری صرف کنید. اگر این کار را نکنید، در واقع درب پایگاه اطلاعاتی خود را به روی همگان باز گذاشتهاید و این کار درستی نیست.
چگونگی TeamViewer را راهاندازی کنیم؟
آخرین نسخه از نرمافزار TeamViewer را میتوان از طریق وبسایت آن دانلود کرد.
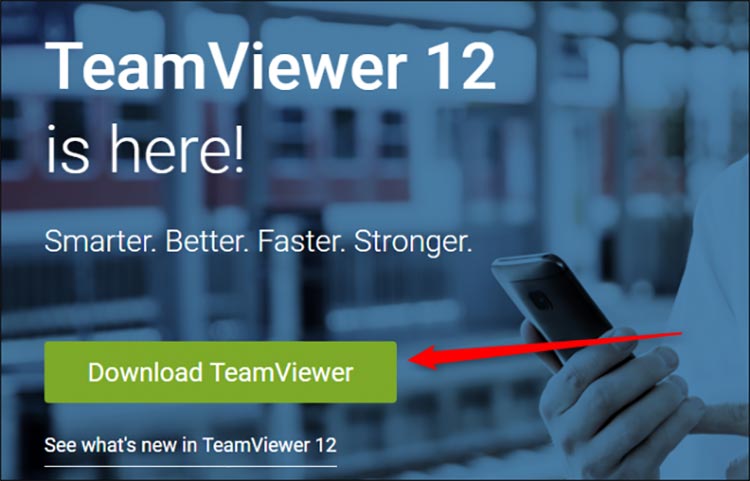
هنگام نصب، باید نوع نصب و کاربرد مورد استفادهی خود را انتخاب کنید. از آنجا که TeamViewer برای استفادهی شخصی رایگان است؛ اگر فقط با کامپیوتر شخصی خود کار میکنید، گزینهی Personal را انتخاب کنید.
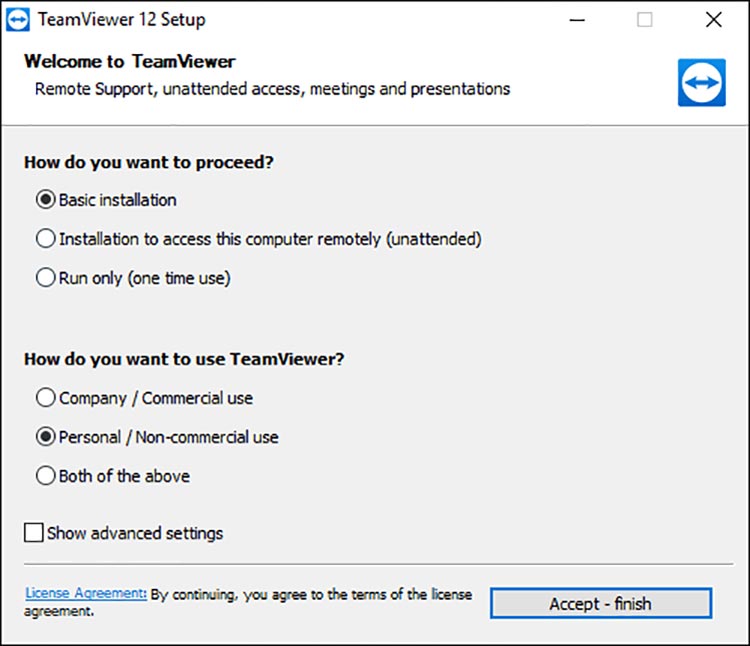
نصب و راهاندازی برنامه فقط چند دقیقه طول خواهد کشید و سپس آمادهبهکار میشود.
در حالت پیشفرض، TeamViewer برای شما یک ID از راه دور و یک PIN فراهم میکند؛ اما این مورد در صورتی کارآیی خواهد داشت که در مقابل کامپیوتر خود باشید. چنانچه از سیستم دور باشید، نمیتوانید به رایانهی خود متصل شوید.
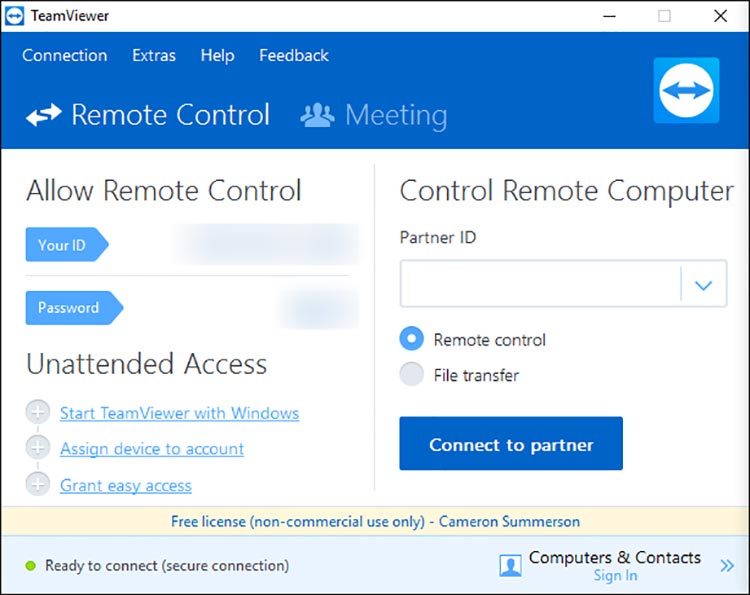
از این رو باید یک اکانت TeamViewer تهیه کنید و بهوسیلهی آن به کامپیوتر متصل شوید. برای این منظور روی دکمهی Sign Up واقع در پنجرهی کوچک سمت راست کلیک کنید. چنانچه از قبل حساب کاربری دارید، مستقیما وارد شوید.
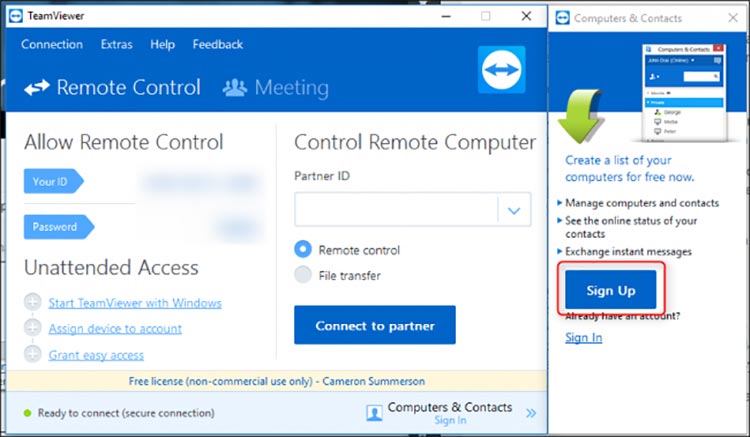
با داشتن حساب کاربری میتوانید پسورد مخصوصی برای اتصال به سیستم خود اختصاص دهید. دوباره تأکید میشود که پسورد انتخابی در عین اینکه راحت به خاطر سپرده میشود، مشکل باشد! پس از ایجاد پسورد، نوبت به تنظیمات امنیتی میرسد.

چگونه با TeamViewer به کامپیوتر خود متصل شویم؟
برای دسترسی به اطلاعات کامپیوترتان، TeamViewer را روی دستگاه تلفن همراه یا تبلت خود نصب کنید. روی دکمهی Computers ضربه بزنید و به حساب کاربری که ایجاد کردهاید، وارد شوید.
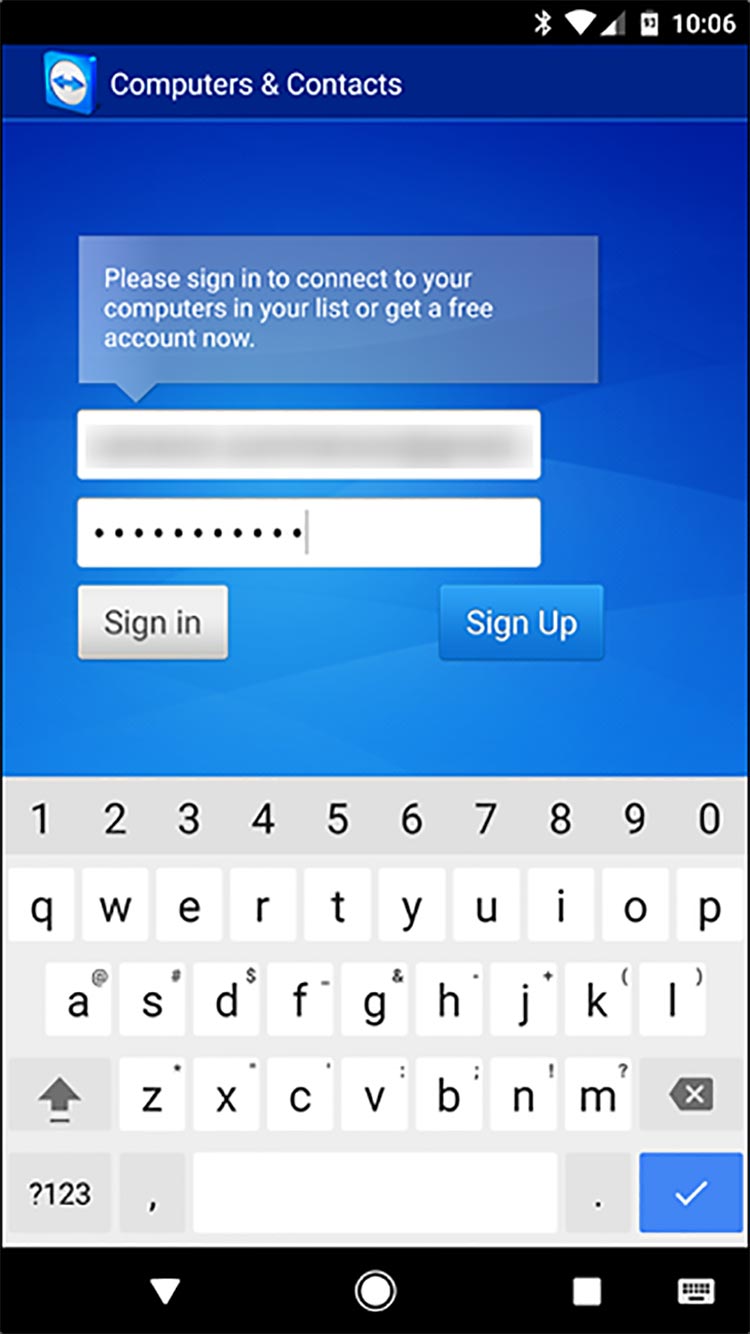
پس از آن، روی My Computers ضربه بزنید تا فهرست کامپیوترهایی که به اکانت TeamViewer شما متصل هستند، نمایش داده شوند.
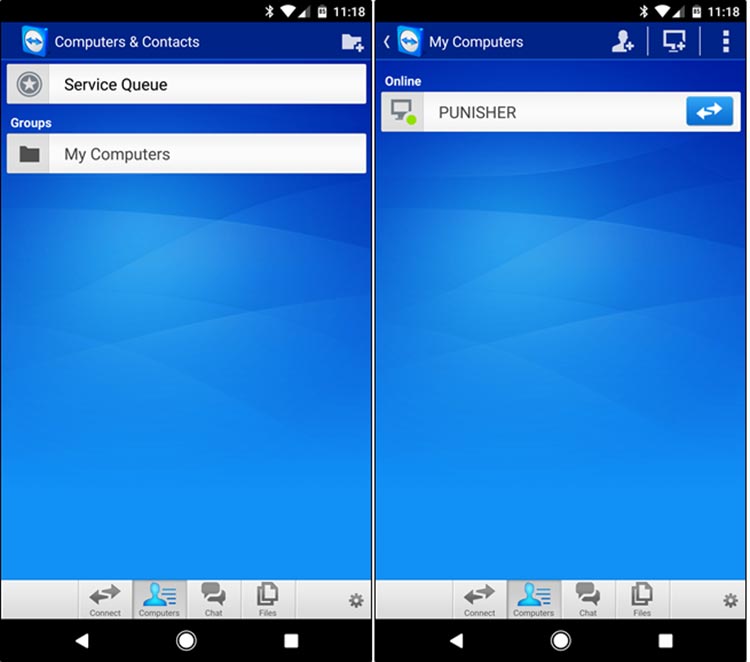
روی کامپیوتری که میخواهید به آن متصل شوید، ضربه بزنید. پس از یک دقیقه اتصال برقرار خواهد شد.
در صفحهی تلفن همراه فهرستی از دکمهها میبینید که بیانگر بستن، صفحه کلید، اکشن (مانند میانبرهای صفحه کلید)، ویندوز، تنظیمات نرمافزار و گزینهی مخفی کردن است. وجود این ابزارها یکی از امتیازات TeamViewer نسبت به Chrome Remote Desktop است.
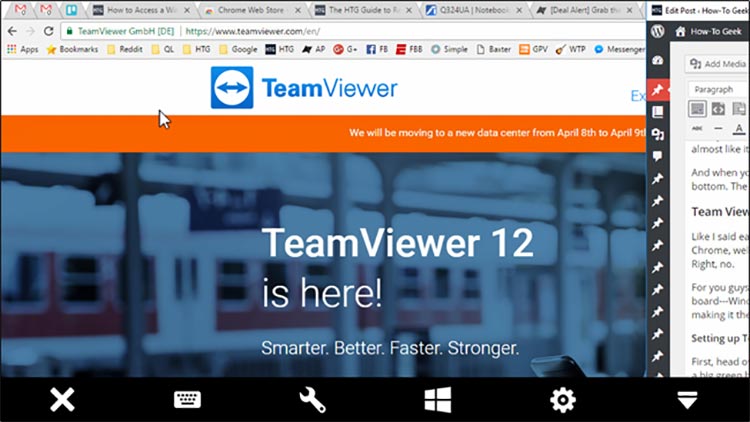
پس از پایان کار خود، بهراحتی روی کلید ضربدر (یا back) کلیک کنید و از حالت اتصال خارج شوید.
چگونه فایلها را با TeamViewer انتقال دهیم؟
صبر کنید؛ راههای بیشتری هم وجود دارد! در صورتی که بخواهید چند فایل را از سیستم خود بردارید، گزینهی دیگری به نام TeamViewer’s File Transfer وجود دارد.
با وارد شدن به حساب کاربری TeamViewer خود، روی گزینهی File ضربه بزنید و سپس Remote Files را انتخاب کنید.
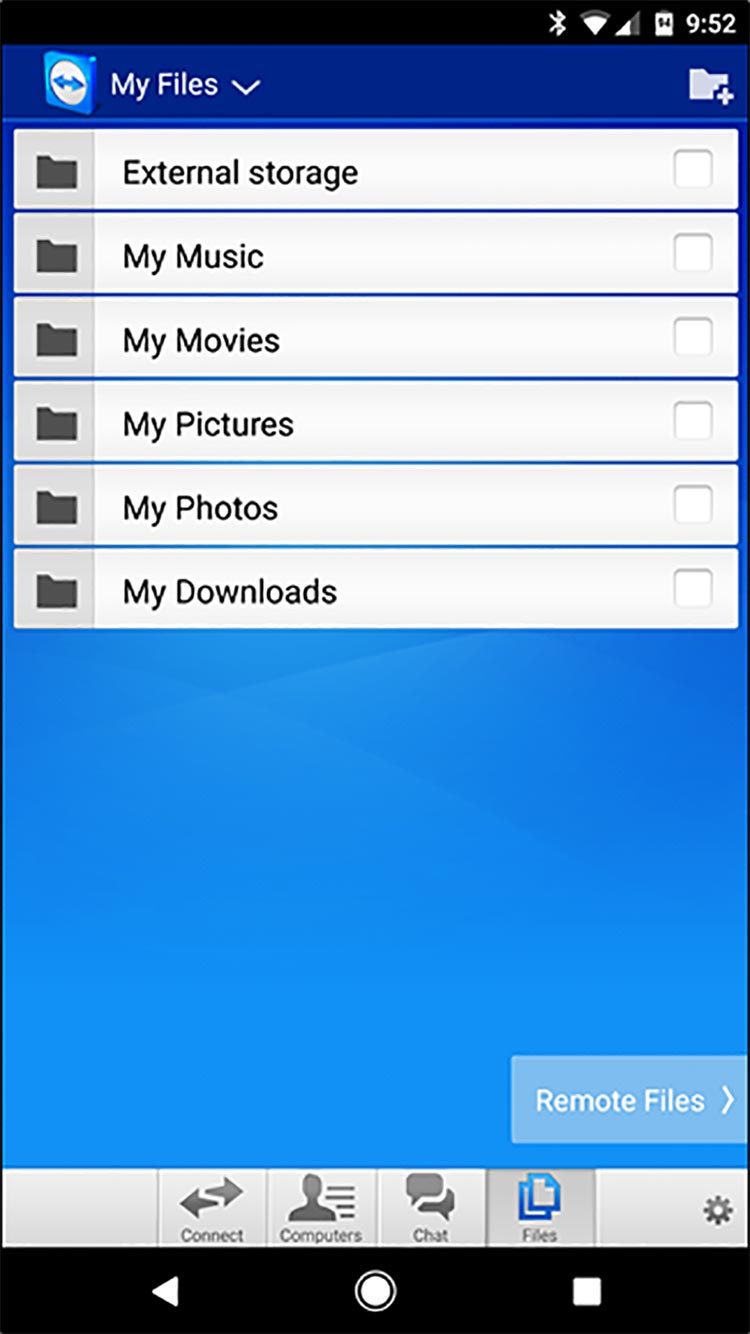
پس از وارد شدن، روی دکمهی My Computers ضربه بزنید و کامپیوتر مورد نظر خود را که در فهرست قرار دارد، انتخاب کنید.

پس از این مرحله، روند کار ساده است. با ضربه زدن روی چکباکس کنار فایل مورد نظر، آن را به گوشی خود انتقال دهید. پس از انتخاب فایلهای مورد نظر، روی دکمهی My Files در پایین صفحه و سپس روی آیکون کاغذ مانند کوچک در بالای صفحه ضربه بزنید تا فایلهای انتخابی به مکان دلخواه منتقل شوند.
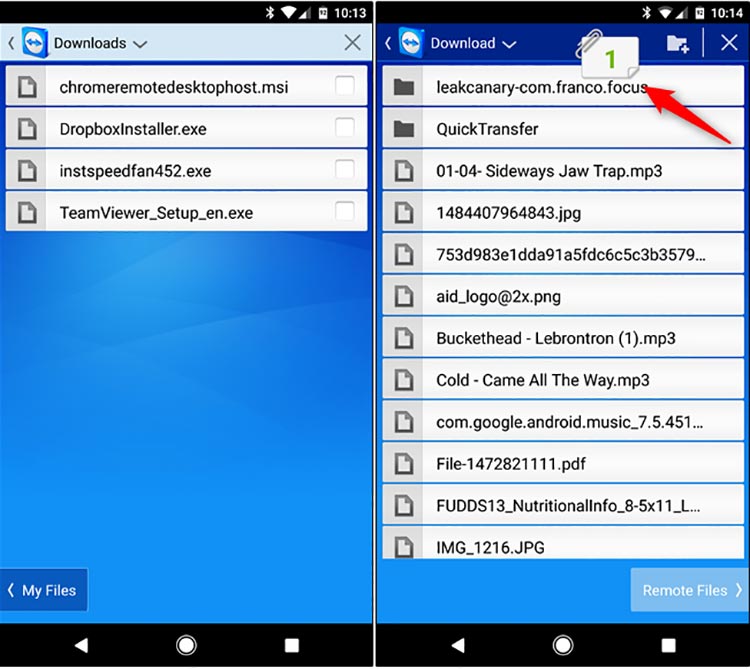
هنگامی که کار شما به پایان رسید، روی دکمهی Back برای قطع اتصال ضربه بزنید. کل فرآیند کار همین است!
گزینههای زیاد دیگری برای دسترسی به اطلاعات از راه دور وجود دارند؛ اما این دو راهکار بهترین روشهایی هستند که صرف نظر از نوع کامپیوتر و گوشی همراه شما کار میکنند.
البته با وجود راحتتر بودن روند کار Chrome Remote Desktop، استفاده از برنامهی TeamViewer مفیدتر است؛ چرا که گزینههای قدرتمند این نرمافزار بیشتر است. گزینهی file transfer واقعا کارآیی بالایی دارد و استفاده از آن ساده است. فقط چنانچه میخواهید از قدرتمندی TeamViewer برخوردار شوید، مطمئن شوید اقدامات امنیتی لازم را لحاظ کردهاید.
چگونه در ویندوز ۱۰ هارد دیسک را مانند یک پوشه سازماندهی کنیم؟
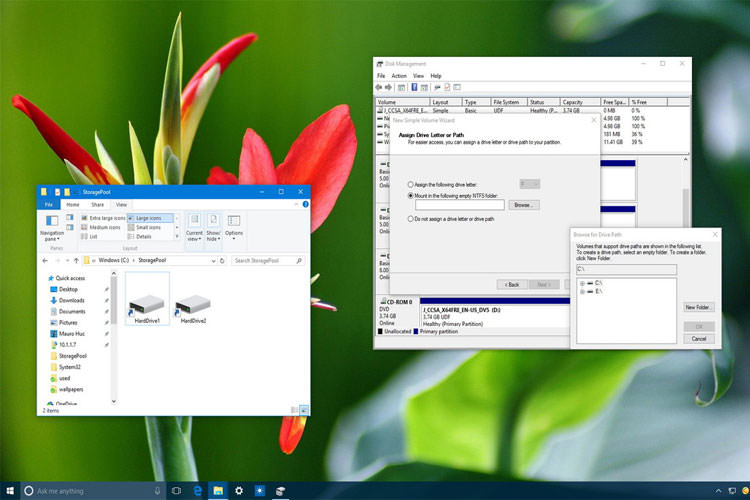
زمانی که چند هارددیسک را به صورت همزمان به سیستم خود متصل کرده باشید، میتوانید با سازماندهی هارد درایو به عنوان یک پوشه، نام درایو را تغییر دهید. در این مقاله، مراحلی را که با استفاده از Disk Management باید برای مشخص کردن مسیر پوشهی هارد درایو متصل شده به سیستم خود انجام دهید به شما معرفی میکنیم.
در صورتی که کامپیوتر شما فضای خالی برای نگهداری اطلاعات نداشته باشد، معمولا یک هارددیسک جدید روی آن نصب میکنید. با این حال، زمانی که تعداد این درایورها زیاد باشد، مشکلاتی را بهوجود خواهد آورد.
به جای استفاده از RAID یا سایر روشهایی که در مورد درایورهای منطقی مورد استفاده قرار میگیرد، میتوانید از ویژگی موجود در ویندوز۱۰ (یا نسخههای قبلی ویندوز ) استفاده کنید. این ویژگی شما را قادر میسازد از هارددیسک به صورت یک پوشه استفاده کنید و برای آن یک مسیر مشخص کنید.
چگونه یک مسیر به پوشهی هارد دیسک اختصاص دهیم؟
- کلید ویندوز را به همراه دکمهی E بزنید تا File Explorer اجرا شود.
- پوشهای را که میخواهید mount-points در آنجا قرار بگیرد را انتخاب کرده و پوشهای با یک نام مرتبط ایجاد کنید. مثلا StoragePool.
- روی پوشهای که جدیدا ساختهاید دوبار کلیک کنید و برای هر هارددرایو یک پوشهی مجزا ایجاد کنید. به عنوان مثال: HardDrive1 و HardDrive2.
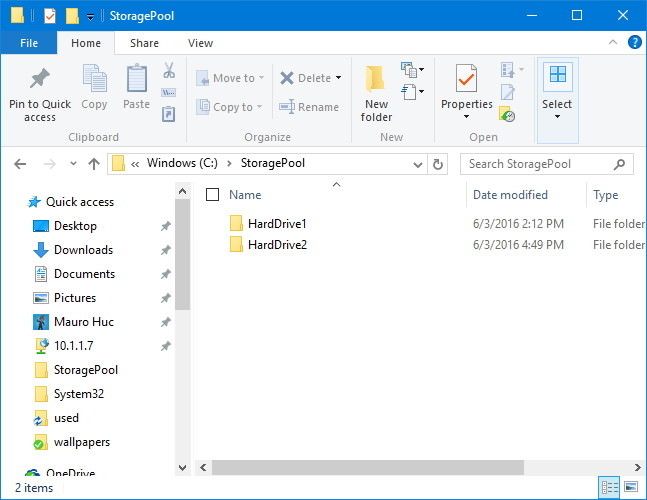
با استفاده از کلید ویندوز + X ، منوی Power User را باز کرده و Disk Management را انتخاب کنید.
روی درایو خالی جدیدی که میخواهید به عنوان mount-point مشخص کنید، راست کلیک کرده و New Simple Volume را انتخاب کنید.
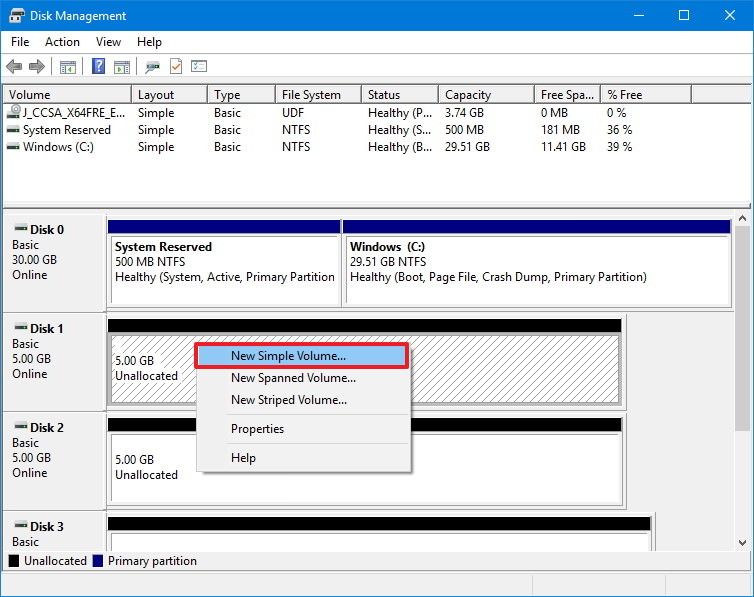
دکمهی Next را بزنید.
در این مرحله نیز روی Next کلیک کنید.
گزینهی "Mount in the following empty NTFS folder" و سپس Browse را انتخاب کنید.
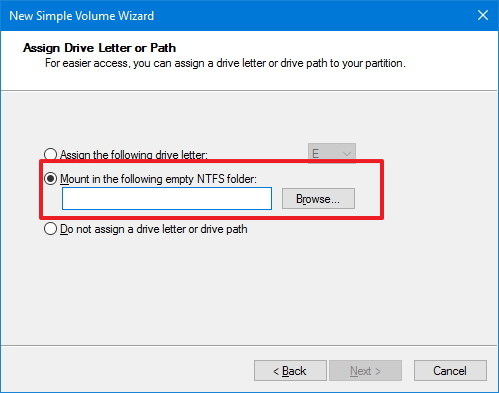
پوشهای را که میخواهید به عنوان mount-point مشخص کنید، انتخاب کنید. مثلا: C:\StoragePool\HardDrive1
دکمهی Ok را بزنید.
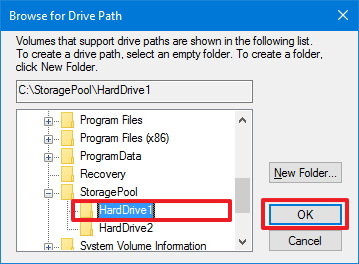
روی Next کلیک کنید.
تنظیمات را در حالت پیش فرض قرار دهید و اطمینان حاصل کنید که قسمت مربوط به drive label را به نام پوشهی مورد نظر تغییر دادهاید و سپس Perform a quick format را انتخاب کنید.
و کلید Next را بزنید.
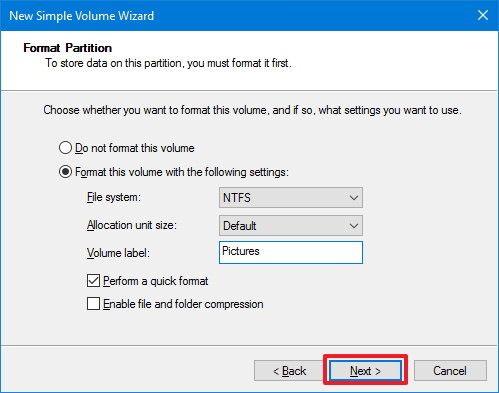
پس از تکمیل مراحل فوق روی Finish کلیک کنید.

شاید یکی از بهترین ویژگیهای این روش مخرب نبودن آن است. یعنی اینکه اضافه کردن یا حذف یک پوشه به عنوان مسیر یک mount-point موجب حذف دادهها و اطلاعات شما نخواهد شد. با این حال، این روش تنها در خصوص درایورهایی با فرمت NTFS قابل اجرا است.
چگونه یک پوشه را به عنوان mount-point برای یک درایو حاوی اطلاعات، انتخاب کنیم؟
اگر درایو مورد نظر شما حاوی اطلاعات است، میتوانید با طی کردن مراحل زیر، در Disk Management، نام درایو را حذف کرده و یک mount point ایجاد کنید.
روی درایو راست کلیک کرده و گزینهی Change Drive Letter and Paths را انتخاب کنید.
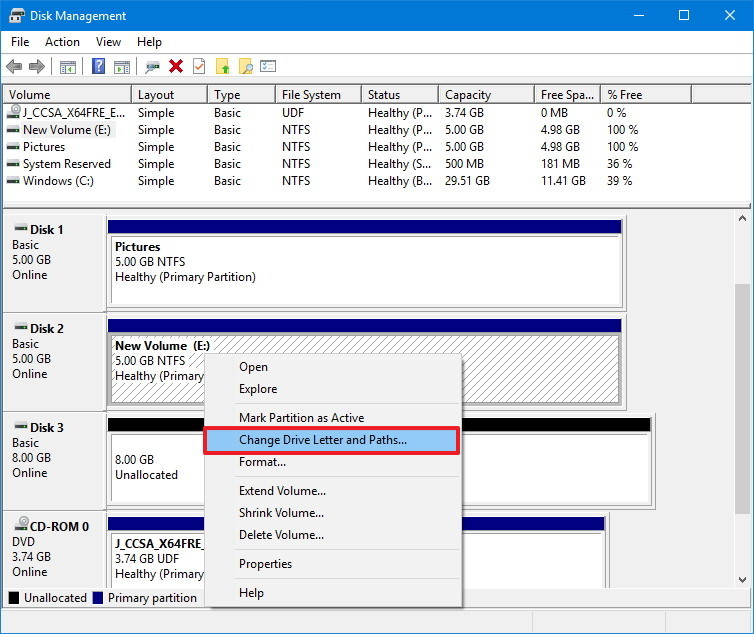
کلید Add را بزنید.
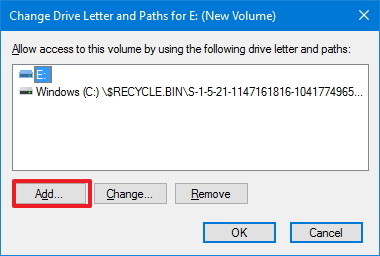
گزینهی "Mount in the following empty NTFS folder" را انتخاب کرده و روی Browse کلیک کنید.
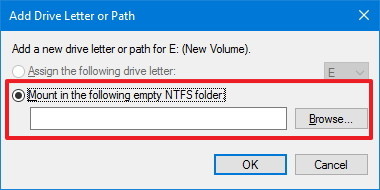
پوشهای را که میخواهید به عنوان mount-point مشخص کنید را انتخاب کنید. به عنوان مثال: C:\StoragePool\HardDrive2
کلید OK را انتخاب کنید.
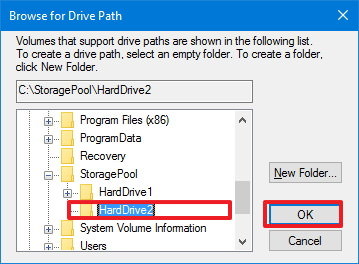
برای تکمیل مراحل فوق، مجددا روی OK کلیک کنید.
روی درایو مورد نظر راست کلیک کرده و مجددا Change Drive Letter and Paths را انتخاب کنید.
نام قدیمی درایو را انتخاب کرده و Remove را بزنید.
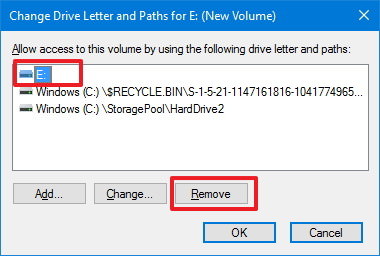
برای تایید حذف نام درایو، کلید Yes را بزنید.
لازم به ذکر است که میتوانید از مراحل بالا برای حذف مسیر پوشهی mount-point و برگرداندن نام قبلی درایو نیز استفاده کنید.
تنظیم مسیر یک پوشهی mount-point نه تنها برای کاهش تعداد نام درایوها مفید است بلکه به شما در سازماندهی بهتر درایوها نیز کمک خواهد کرد. حتی میتوانید در موارد نادری که تعداد زیادی درایو به سیستم خود متصل کردهاید و قصد دارید نام آنها را تغییر دهید، از این روش استفاده کنید.
به علاوه در مواقعی که یک پوشه را در شبکه به اشتراک میگذارید و فضای خالی در آن به اندازهی کافی وجود ندارد، این روش بسیار کاربردی خواهد بود. به جای اینکه یک پوشه اشتراکی جدید در شبکه ایجاد کنید، میتوانید تنها با سازماندهی یک درایو به عنوان یک پوشه در داخل پوشهی اشتراکگذاری شده، این مشکل را برطرف کنید.
لازم است به این نکته هم توجه داشته باشید که هر هارد دیسک بلافاصله قابل استفاده خواهد بود. یعنی اگر یک درایو از کار بیفتد، فایلهای موجود روی سایر درایوها را از دست نخواهید داد. با این وجود، توصیه میکنیم قبل از هرگونه اقدامی روی کامپیوتر خود، از داده و اطلاعات نسخهی پشتیبان تهیه کنید.
