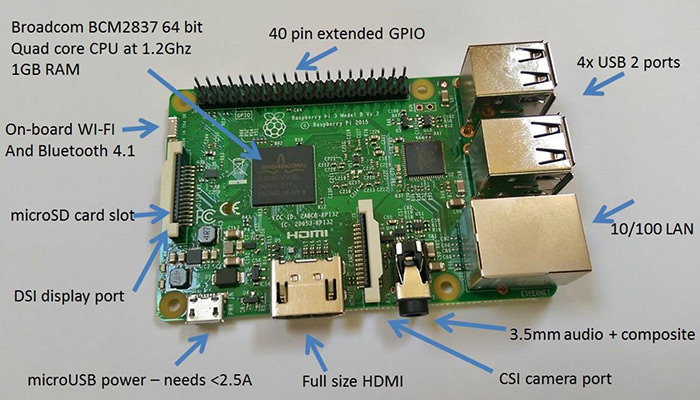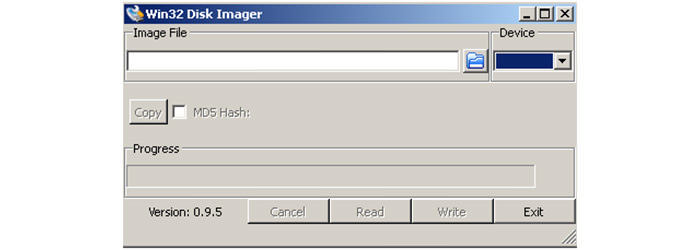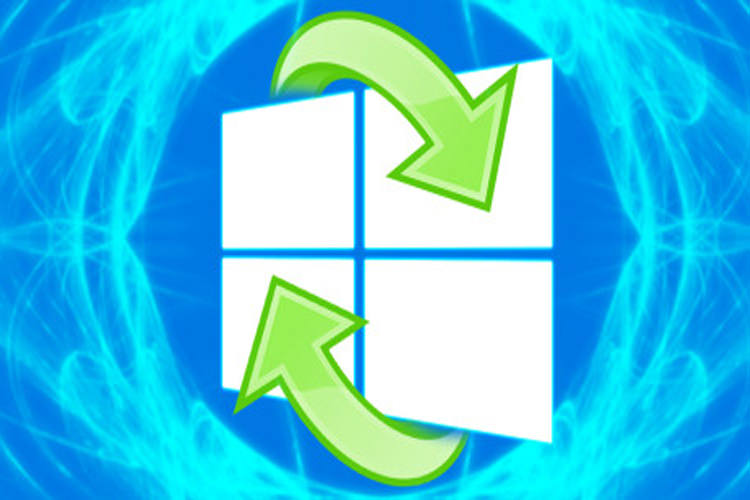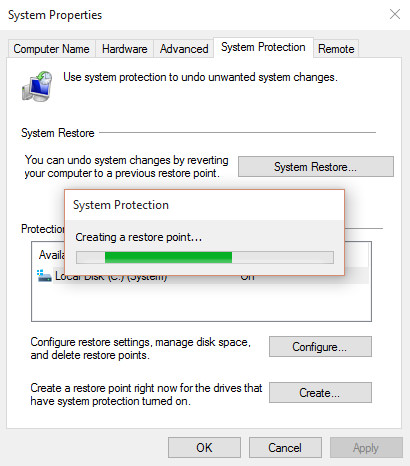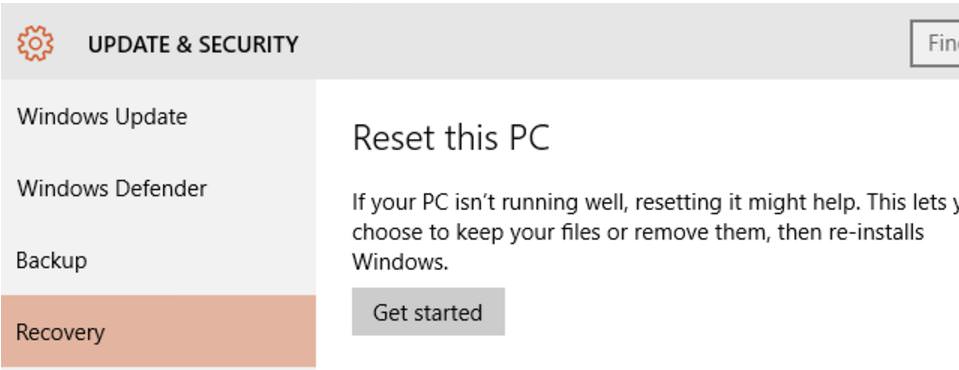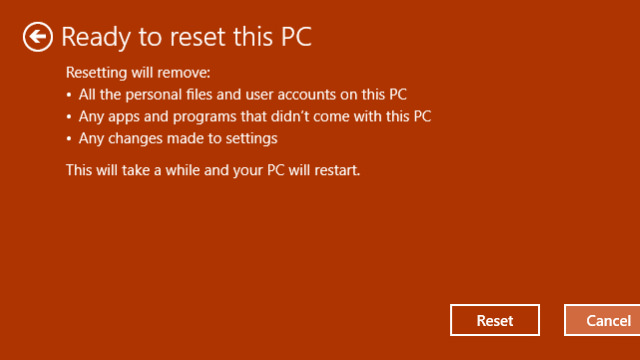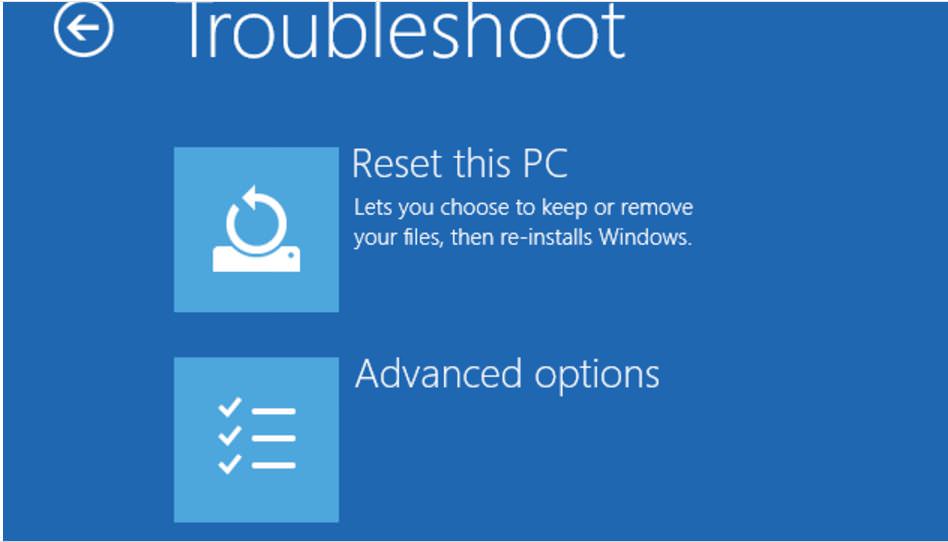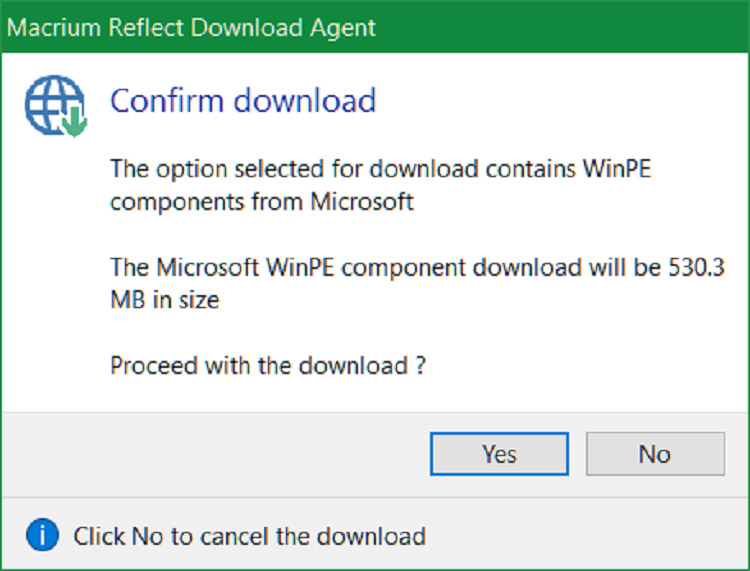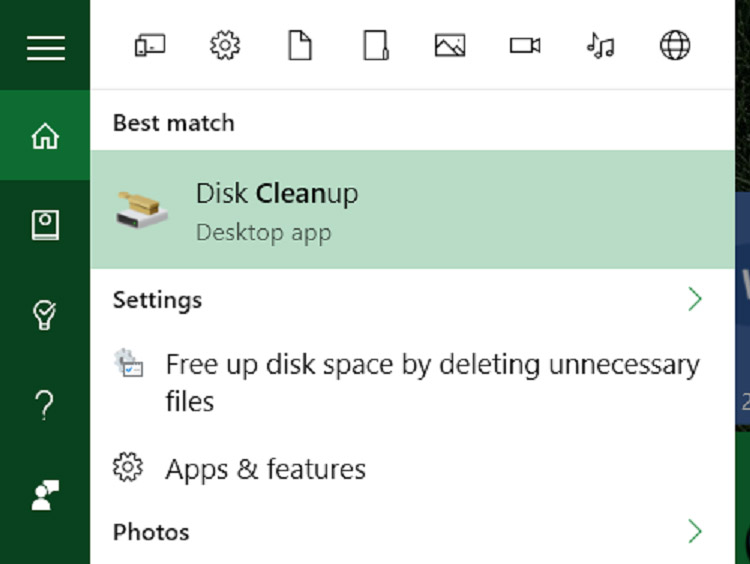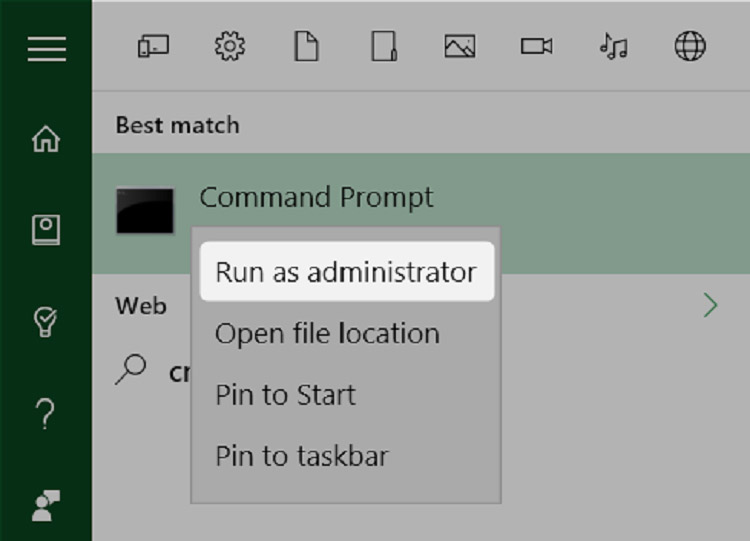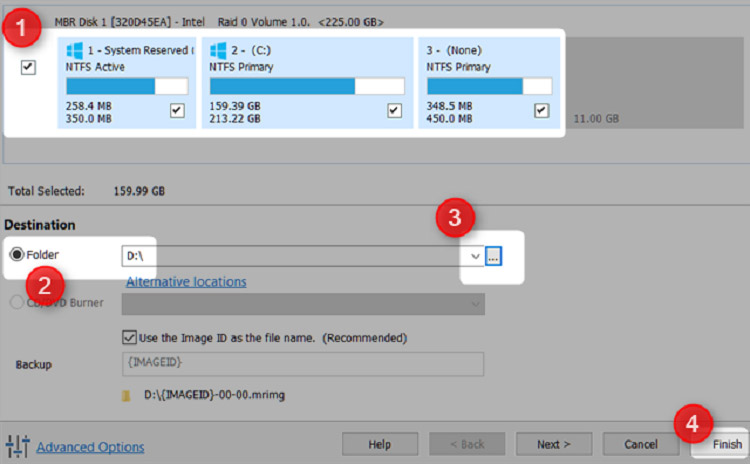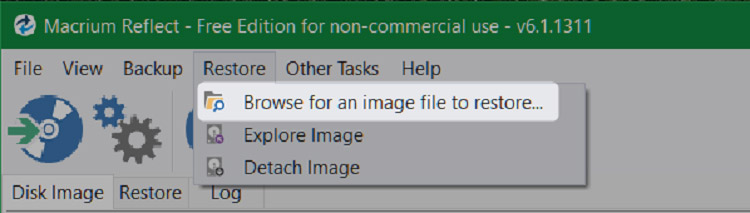بسیاری هنوز و پس از عرضهی شش نسل از پردازندههای سری Core i، تصور میکنند، عددی که در مقابل Core i قرار میگیرد مربوط به تعداد هستههای پردازنده است. به عنوان مثال، این باور اشتباه وجود دارد که Core i3 سه هسته، Core i5، پنج هسته و Core i7 هفت هسته دارد. برخی نیز که خود را حرفهایتر میدانند، تعداد هستههای هر سری را عدد مقابل Core i منهای یک میدانند. به این ترتیب Core i3 دو هسته، i5، چهار هسته و i7 شش هسته دارد. اما این باور نیز از پایه اشتباه است.
حقیقت این است که هر چند اینتل پردازندههای قدرتمند و بسیار خوبی تولید میکند، اما نامگذاری آنها به شکلی است که کاربر را گمراه میکند. شاید هم اینتل خود مایل است تا کاربران در مورد پردازندههایش چنین باورهای اشتباهی داشته باشد. در همین راستا ما در این مقاله توضیح میدهیم که نامگذاری پردازندههای اینتل از چه قانونی پیروی میکند. اما پیش از آنکه به توضیح این موضوع بپردازیم، بیایید نگاهی کلی به نسلهای مختلف پردازندههای اینتل داشته باشیم.
اینتل اولین بار در سال ۲۰۰۸ و با معرفی معماری Nehalem نامگذاری پردازندههای خود را تغییر داد و از الگوی Core i بهره برد. اینتل هر سال معماری پردازندههای خود را دستخوش تغییرات کوچک و بزرگ میکند و نام جدیدی را برای معماری جدید خود انتخاب میکند. اینتل از سال ۲۰۰۸ این معماریها را معرفی کرده است:
- نسل اول، سال ۲۰۰۸ معماری Nehalem - لیتوگرافی ۴۵ نانومتر
- نسل دوم، سال ۲۰۱۱ معماری Sandy Bridge - لیتوگرافی ۳۲ نانومتر
- نسل سوم، سال ۲۰۱۲ معماری Ivy Bridge - لیتوگرافی ۲۲ نانومتر
- نسل چهارم، سال ۲۰۱۳ معماری Haswell - لیتوگرافی ۲۲ نانومتر
- نسل پنجم، سال ۲۰۱۴ معماری Broadwell - لیتوگرافی ۱۴ نانومتر
- نسل ششم، سال ۲۰۱۵ معماری Skylake - لیتوگرافی ۱۴ نانومتر
لیتوگرافی فاصلهی بین اجزای اصلی هر واحد پردازشی است. در واقع فاصلهی بین ترانزیستورها، مقاومتها و دیگر اجزاء تشکیل دهندهی پردازنده، براساس لیتوگرافی مشخص میشود. هر چه لیتوگرافی کوچکتر باشد، تعداد بیشتری ترانزیستور در ابعاد مشخصی از تراشه جا میشوند و از آنجایی که فاصلهی بین اجزاء پردازنده کمتر میشود، سرعت انتقال اطلاعات بیشتر شده و گرما و مصرف پردازنده نیز کاهش مییابد. در نظر داشته باشید که هر نانومتر یک میلیاردم متر است.
با نگاهی به لیست بالا متوجه میشوید که اینتل طی سالهای ۲۰۰۸ تا ۲۰۱۵ تلاش کرده است تا لیتوگرافی پردازندههای خود را بهبود بخشد. در هر نسل سعی شده است تا مصرف انرژی کاهش یافته، قدرت پردازش افزایش یابد و همچنین پردازندهی گرافیکی (GPU) مجتمع شده با CPU نیز بهبود یابد. مثلا مهمترین تفاوت پردزاندههای هسول با آیوی بریج در استفاده از پردازندهی گرافیکی قویتر و مصرف انرژی کمتر است و سرعت پردازندهی اصلی چندان تغییری نسبت به نسل قبل نکرده است.
به این نکته نیز توجه داشته باشید که همیشه عدد بالاتر به معنی بازده بالاتر نیست، بعضی اوقات پردازندههای مجهز به فرکانس کلاک پایینتر به لطفِ معماری بهتر، قدرت و بازده بالاتری دارند. این مورد مخصوصا وقتی قرار است پردازندهی دو برند مثلا اینتل یا ایامدی را با یکدیگر مقایسه کنید یا پردازندهی دو نسل از یک شرکت را مورد ارزیابی قرار دهید بیشتر نمایان میشود. تنها معیار برای مقایسه پردازندهها اجرای بنچمارکهای مختلف در شرایط گوناگون است.

اما نامگذاری پردازندههای Core i براساس چه منطقی است؟
اگر بخواهیم بصورت ساده و سریع پاسخ بدهیم، پردازندههای سری Core i7 سریعتر از Core i5 هستند و به همین ترتیب پردازندههای Core i5 نیز سریعتر از Core i3 هستند. اعداد ۷، ۵ و ۳ نیز ارتباطی با تعداد هستهها ندارند، اما قدرت پردازشی پردازندههای هر سری نسبت به سری قبلی خود، بیشتر است.
قدرت پردازش، هر کدام از پردازندهها به معیارهای مختلفی از جمله تعداد هستهها، سرعت کلاک (به گیگاهرتز)، سایز حافظهی کش و همچنین فناوریهای همچون Turbo Boost و Hyper-Threading بستگی دارد.
هرچه تعداد هستهها بیشتر باشد، تسکها یا Threadهای بیشتری بصورت همزمان پردازش میشوند. به عنوان مثال کمترین میزان هسته در پردازندههای سری Core i3 وجود دارد. این پردازندهها داری ۲ هسته هستند ولی به لطف پشتیبانی از فناوری Hyper-Threading توانایی پردازش همزمان چهار دستور را دارند. در پردازندههای مخصوص کامپیوترهای دسکتاپِ Core i از نسل ششم (Skylake)، شاهد استفاده از چهار هسته و چهار Thread هستیم که در مجموع امکان اجرای ۸ تسک همزمان را در پردازنده میسر میکند.
اما چطور میتوان با ۴ هسته، ۸ دستور همزمان را پردازش کرد؟
فناوری Hyper-Threading اینتل با شبیه سازی هستهها امکان اجرای دو دستور را در یک هسته میسر میکند. در این فناوری، سیستمعامل دو هستهی مجازی به ازاء هر هسته را آدرس دهی میکند و به این ترتیب اجرای همزمان دو دستور در هر هسته میسر میشود.
در نسل ششم پردازندههای اینتل پشتیبانی از Hyper-Threading تقریبا در تمام پردازندهها اضافه شده است یعنی حتی پردازندههای Core i3 نیز با وجود ۲ هسته قادر به اجرای ۴ تسک همزمان هستند.
فناوری توربو بوست چیست و چه تاثیری در سرعت پردازش دستورات دارد؟
توربو بوست فناوری اختصاصی اینتل است. اگر پردازندهای مجهز به این فناوری باشد در شرایطی که حجم زیادی از دستورات برای پردازش به پردازنده سپرده شود به صورت موقت سرعت کلاک پردازنده را افزایش میدهد تا دستورات با سرعت بالاتری پردازش شوند. این فرکانس به صورت موقت افزایش مییابد و پس از خلوت شدن پردازنده، مجددا پردازش امور با فرکانس پایه دنبال میشود. در صفحهی مشخصات فنی پردازندههایی که از این فناوری پشتیبانی میکنند، عددی در مقابل عبارت Turbo Boost ذکر میشود که همان فرکانس حداکثری است که در حال توربو بوست، پردازنده با آن کار خواهد کرد.
حافظه Cache چیست و چه تاثیری در عملکرد پردازنده دارد؟
کش نوعی از حافظه است که سرعت انتقال اطلاعات در آن بسیار سریع است. این حافظه به همراه CPU و GPU در یک تراشه مجتمع میشود تا پردازنده به سرعت به آن دسترسی داشته باشد. پردازنده از حافظهی کش برای ذخیره سازی اطلاعات مربوط به دستورات در حال پردازش خود استفاده میکند و به جای آنکه مرتبا به حافظهی رم یا دیسک سخت دسترسی داشته باشد، اطلاعاتی که مرتبا به آنها نیاز دارد را در کش ذخیره میکند. وضعیت حافظهی رم با دیسک سخت نیز به همین صورت است، پردازنده به جای آنکه مرتبا اطلاعات را از روی حافظهی نه چندان سریع، دیسک سخت یا SSD بخواند، به حافظهی رم منتقل میکند تا در مراجعات بعدی دسترسی به آنها سریعتر انجام شود. حافظهی کش ظرفیت پایینتری در مقایسه با حافظهی رم دارد، اما دسترسی اطلاعات در کش فوقالعاده سریعتر از رم است.
آیا پردازنده Core i5 در لپتاپ، اولترابوک و کامپیوتر رومیزی یکسان است و عملکردی یکسانی دارد؟
اینتل تنها در نامگذاری پردازندههای i3, i5 و i7 مشتری خود را گمراه نمیکند. اینتل پردازندههای متفاوتی را برای اولترابوک، نوتبوک و کامپیوتر رومیزی تولید کرده است که البته همهی آنها نیز در سریهای Core i7, Core i5 و Core i3 قرار میگیرند. اما پردازندهی Core i7 که در کامپیوتر رومیزی استفاده میشود به مراتب قویتر از نسخهی لپتاپ است و به همین ترتیب پردازندهای که در لپتاپ استفاده میشود قویتر از پردازندهی Core i7 است که در اولترابوک قرار میگیرد.
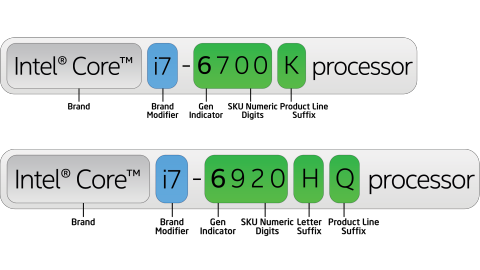
بخش اول در این نامگذاری با i7, i5, i3 یا M شروع میشود و مشخص کننده سری پردازنده است. عدد اول از بخش عددی، به نسل پردازنده اختصاص داد. در مثال بالا عدد ۶ نشاندهندهی نسل ششم (Skylake) است و سه رقم بعدی نیز شمارهی SKU است. اما بخش مهم در پردازندههای اینتل که تفاوت بین پردازندههای موبایل و دسکتاپ را مشخص میکند در انتهای این رشته قرار دارد. در جدول زیر میتوانید توضیح مربوط به حروف آخر در نام پردازندهها را مشاهده کنید:
| پسوند | توضیح | مثال |
|---|---|---|
| Desktop | ||
| K | آنلاک برای اورکلاکینگ | 6th Gen Intel® Core™ i7-6700K processor 6th Gen Intel® Core™ i5-6600K processor |
| T | پردازندههای مناسب کاربران مختلف با مصرف بهینه | 6th Gen Intel® Core™ i7-6700T processor 6th Gen Intel® Core™ i5-6600T processor 6th Gen Intel® Core™ i3-6300T processor |
| Mobile | ||
| M | پردازندههای موبایل | Intel Core i5-4300M processor |
| H | پردازندههای موبایل با گرافیک قدرتمند | 6th Gen Intel® Core™ i3-6100H processor |
| HK |
پردازنده آنلاک مجهز به گرافیک قدرتمند |
6th Gen Intel® Core™ i7-6820HK processor |
| HQ | پردازنده چهار هستهای با گرافیک قدرتمند | 6th Gen Intel® Core™ i7-6920HQ processor 6th Gen Intel® Core™ i7-6700HQ processor |
| U | پردازندههای فوقالعاده کم مصرف | 6th Gen Intel® Core™ i7-6600U processor 6th Gen Intel® Core™ i5-6300U processor 6th Gen Intel® Core™ i3-6100U processor |
نکتهی عجیب در بین نام گذاری پردازندههای سری Core i اینتل این است که تا نسل چهارم وقتی در انتهای نام پردازندهی حرف M یا U میآمد میتوانستیم به سرعت متوجه شویم که با یک پردازنده مخصوص لپتاپ یا پردازندهی مخصوص اولترابوک طرف هستیم؛ اما از نسل پنجم به بعد، اینتل تصمیم گرفت تا حرف M را با H جایگزین کند. به این ترتیب در انتهای نامِ پردازندههای بکار گرفته شده در لپتاپهای عادی، حرف H به چشم میخورد و در لپتاپهای گیمینگ یا لپتاپهای قدرتمند از پردازندههای قویتر با حرف HK یا HQ استفاده میشود. اولترابوکها یا لپتاپهای باریک و کممصرف نیز به پردازندههای U مجهز میشوند. پس ترتیب قدرت پردازندههای اینتل به شکل زیر است:
HQ>HK>H>U
به همین ترتیب نیز پردازندههای سری U کممصرفترین و پردازندههای سری HK و HQ پرمصرفترین در بین پردازندههای موبایل به حساب میآیند. در واقع هر چه پردازندهها قویتر میشوند مصرف انرژی افزایش یافته و طول عمر باتری کاهش مییابد. پس اگر اولویت شما در خرید لپتاپ، طول عمر باتری، وزن کم و قابلیت حمل آسان است، پیشنهاد میشود که لپتاپ با پردازندهی سری U تهیه کنید. ولی اگر به دنبال اجرای بازیها یا نرمافزارهای محاسباتی سنگین دارید بهتر است لپتاپ با پردازندهی سری HQ یا HK تهیه کنید که در این صورت طول عمر باتری کمتر، وزن بیشتر و ضخامت بالاتر خواهید داشت.
اما حرف K در تمام مدلهای موبایل (منظور لپتاپها) و دسکتاپ به معنی Unlocked است. این پردازندهها قابل اورکلاک شدن هستند و کاربر میتواند به میل خود فرکانس پردازندهها را اورکلاک کند تا بازدهی بالاتری را در اختیار بگیرد. اما در فرکانس پایه این مدل از پردازندههای هیچ تفاوتی با معادل بدون K آنها ندارند.
چطور از طریق نام مدل پردازنده، متوجهی تعداد هستهها، فناوریها و فرکانس آن شویم؟
چنین امکانی وجود ندارد! اما سادهترین راه آن است که نام مدل پردازندهی مورد نظر خود را در گوگل جستجو کنید. معمولا اولین نتیجهی جستجو، سایت ark.intel.com است که در آن جزئیات کامل در بارهی پردازنده به همراه تعداد هستهها، میزان مصرف انرژی، پشتیبانی از فناوریهای Hyuper Threading و Turbo Boost، میزان حافظهی کش و غیره بدست میآورید.
در نظر داشته باشید که پردازندههای Core i7 میتوانند بین ۲ تا ۸ هسته داشته باشند و فرکانس کاری آنها نیز در سری U در کمتری سطح و در سریهای دسکتاپ در بالاترین سطح تعیین میشود. پس اگر قصد خرید لپتاپ جدیدی را دارید تنها با شنیدن نام Core i7 تصور نکنید که بازده شبیه به پردازندهی Core i7 کامپیوتر رومیزی خود را در اختیار خواهید داشت. اما همیشه سعی کنید کامپیوتری خریداری کنید به پردازنده از جدیدترین نسل مجهز شده باشد.