چگونه اسپمهای موجود در بخش اطلاع رسانی اندروید، iOS و ویندوزفون 8.1 را از بین ببریم؟

برخی اوقات که یک اپلیکیشن یا یک بازی جدید را دانلود کرده و پس از چند دقیقه کار کردن از آن خارج میشویم تا به کارهای خود بپردازیم، متوجه میشویم که بخش اطلاع رسانی دستگاه پرشده از تبلیغات ناخواستهای که توسط آن اپلیکیشنها ارسال شدهاند. در این مطلب قصد داریم شما را با روشهای مقابله با چنین اسپمهایی آشنا سازیم.
میتوان با یک تخمین دقیق گفت که تقریبا تمام افرادی که از گجتهای هوشمند استفاده میکنند حداقل برای یکبار در چنین وضعیتی قرار گرفتهاند. بخش اطلاع رسانی گوشی یا تبلت به منظور ارائهی اطلاعات و یادآوریهای مهم طراحی شده و هیچ کاربری دوست ندارد دائما پیامها یا هشدارهای تبلیغاتی متفرقه را در بخش اطلاع رسانی مشاهده کند.
برخی از این پیامها کاربران را ترغیب به دانلود اپلیکیشن یا بازیهای دیگر میکنند و برخی دیگر نیز کاربر را دائما در وضعیتی قرار میدهند تا وی را مجبور به خرید کالا یا یک سرویس خاصی کنند. اگر کاربری از این موضوع مطلع نباشد و اطلاعی از وجود چنین اسپمهایی نداشته باشد و چندین اپلیکیشن و بازی اینچنینی را دانلود و نصب کند، در کمال ناباوری مشاهده خواهد کرد که بخش اطلاع رسانی دستگاهش تبدیل به یک بیلبورد تبلیغاتی تمام عیار شده که مملو از تبلیغاتی است که جز آزار دادن روح و روان کاربر هیچ فایدهای ندارند.
خوشبختانه سه کمپانی مایکروسافت، اپل و گوگل با تعبیهی امکانات کنترلی در سیستمهای عاملهای خود دست کاربران را برای مقابله با چنین اسپمهایی باز گذاشتهاند.
سیستمهای عامل اندروید، ویندوزفون و iOS به طور پیشفرض امکانات کنترلی کارآمدی را در اختیار کاربران قرار میدهند که میتوان با استفاده از آنها نمایش پیامها و هشدارهای هر اپلیکیشن در بخش اطلاع رسانی را به طور کامل کنترل نمود و در شرایطی همانند آنچه پیشتر ذکر شد نیز جلوی نمایش پیامهای تبلیغاتی را گرفت.
با این وجود بسیاری از کاربران از وجود چنین امکاناتی نامطلع هستند یا در صورت اطلاع از وجود آنها نمیدانند که چطور باید از آنها استفاده کنند. در ادامه به بررسی این قابلیتهای کنترلی و چگونگی کار کردن با آنها در سه پلتفرم نرمافزاری رایج گجتهای هوشمند خواهیم پرداخت.
1 – اندروید

روش دوم کمی زمانبر بوده و مناسب افرادی است که ممکن است پس از گذشت زمان پشیمان شده و مایل باشند مجددا از یک اپلیکیشن خاص پیامها و اطلاعات ضروری را دریافت نمایند. برای انجام اینکار وارد منوی تنظیمات بر روی دستگاه خود شوید و بر روی Apps تپ کنید. در لیست باز شده به دنبال اپلیکیشن مورد نظر خود بگردید و پس از یافتن آن بر روی آن تپ کنید و در بخش جدید گزینهی Show Notifications را غیر فعال نمایید. به خاطر داشته باشید که هر زمان مایل به راهاندازی مجدد این بخش بودید میتوانید به راحتی گزینهی مذکور را فعال نمایید.
2 – ویندوزفون 8.1
مایکروسافت در ویندوزفون 8.1 بخش اطلاع رسانی را اضافه کرده و به همین
دلیل نیز امکان نمایش پیامهای آزاردهنده و تبلیغاتی در این پلتفرم
نرمافزاری نیز میسر  شده
است. خوشبختانه ردموندیها پیش از انتشار نسخهی جدید از ویندوزفون اقدام
به انتشار دستورالعملهای کارآمد برای کنترل نمودن اپلیکیشنها کردند.
شده
است. خوشبختانه ردموندیها پیش از انتشار نسخهی جدید از ویندوزفون اقدام
به انتشار دستورالعملهای کارآمد برای کنترل نمودن اپلیکیشنها کردند.
درست همانند iOS، کاربران ویندوزفون میتوانند انتخاب کنند که پیامها به همراه تصویر، صوت و لرزش دستگاه نمایش داده شوند یا خیر. همچنین این امکان وجود دارد که نمایش پیام توسط یک اپلیکیشن خاص نیز به طور کامل غیرفعال شود.
با انتخاب منوی تنظیمات با نماد چرخ دنده و وارد شدن به بخش Notifications + actions میتوانید تمامی گزینههای مربوط به بخش اطلاع رسانی را مشاهده نمایید. در این بخش میتوانید تمامی امکانات مانند نمایش صوت و تصویر و لرزش دستگاه را به طور کامل کنترل نموده و در صورت تمایل نمایش پیام توسط یک اپلیکیشن را به طور کامل غیرفعال کنید.
3 – iOS 7

برای اعمال تنظیمات بر روی بخش اطلاع رسانی وارد منوی تنظیمات شوید. در پایین، یک فهرست کامل از تمامی اپلیکیشنهای موجود بر روی دستگاه وجود دارد. با انتخاب یکی از این اپها وارد منوی جدید خواهید شد که در آنجا میتوانید مواردی نظیر هشدارهای صوتی و تمامی قابلیتهای مرتبط با نمایش پیام از طرف آن اپلیکیشن را کنترل کنید. همچنین میتوانید در این بخش تنظیمات جدیدی برای نمایش هشدارهای مرتبط با آن اپلیکیشن را در صفحهی قفل اعمال کنید.
به خاطر داشته باشید تمامی این دستورالعملها در این سه سیستمعامل کاملا اختیاری هستند و هر زمان که مایل بودید میتوانید تغییرات اعمال شده را اصلاح نموده و به حالت اولیه باز گردانید.
قابلیت جدید جیمیل: ارسال ایمیل به کاربران ناشناس

گفتنی است در حال حاضر این قابلیت برای همه کاربران جیمیل فعال نشده ولی کسانی که Email via Googlle+ را دارند، برای فعال کردن آن کافی است به قسمت Settings و General جیمیل خود مراجعه کنند.
به نظر میرسد گوگل بیش از پیش در حال ادغام دو سرویس مهم خود یعنی جیمیل و گوگل پلاس است.
البته بعید نیست این قابلیت با نقد و اعتراض برخی کارشناسان روبرو شود زیرا افراد و شرکتها با استفاده از آن میتوانند به تبلیغات بپردازند و یا ایمیلهای مزاحم و هرزنامه برای دیگران ارسال نمایند.
11 نکته و ترفند برای استفادهی بهتر از جیمیل

Gmail یکی از بهترین سرویسهای ایمیل است که کاربران زیادی هم دارد. برخی افراد بیشتر کارهای خود را از طریق اینترنت انجام میدهند و از ایمیل استفادهی بسیار زیادی دارند. برای این دسته از افراد، مسلط بودن به سرویس ایمیل اصلیشان بسیار مهم است. کلیدهای میانبر، امکانات و دکمههایی که در جاهای مختلف برای انجام سریعتر امور قرار داده شده، برچسبها و دستهبندیهای شخصی، جستوجو و سایر امکانات جیمیل برای کاربران آن مهم است. لذا 11 نکته و ترفند برای استفادهی بهتر از این سرویس ایمیل محبوب را برایتان آماده کردهام. با من باشید.
انصراف از ارسال ایمیل با Undo Send
انصراف از ارسال یک ایمیل قابلیت خوبی است که در جیمیل وجود دارد و با مراجعه به بخش تنظیمات (آیکون چرخدنده) و در تب Labs میتوان آن را فعال کرد. در این صورت اگر اشتباهاً ایمیلی را به آدرسی بفرستید، میتوانید به سرعت از ارسال آن انصراف دهید.
جمعوجور کردن ظاهر جیمیل
شاید ظاهر جیمیل برایتان کمی شلوغ و به هم ریخته باشد و شاید هم برعکس، به نظر خیلی فشرده برسد. اگر رزولوشن نمایشگر شما خیلی پایین یا خیلی بالا باشد و همچنین از نظر ابعادی کوچک یا بزرگ باشد، این مشکل برایتان پیش میآید. برای اینکه تراکم آیکونها و ایمیلها بیشتر شود و به اصطلاح جمعوجور شود، بهتر است از حالت نمایش Compact یا فشرده استفاده کنید و اگر میخواهیم عناصر بزرگتر شوند، حالت Comfortable را انتخاب نمایید. برای انتخاب این حالات نمایش از آیکون چرخدنده استفاده کنید که در سمت بالا و راست دیده میشود.
کلیدهای میانبر ضروری در جیمیل
قبل از هر چیز به Setting رفته و از تب تنظیمات عمومی یا General، گزینهی Keyboard Shortcuts را در حالت فعال یا on قرار دهید. چند کلید میانبر مفید و ضروری که باید در استفاده از جیمیل بلد باشید به شرح زیر است:
- J برای باز کردن ایمیل قبلی
- K برای باز کردن ایمیل بعدی
- E برای آرشیوکردن یک ایمیل
- شیفت و # برای فرستادن به سطل زباله یا Trash
- / برای تایپکردن در نوار جستوجو
- A برای پاسخدادن به ایمیل در جواب تمام افرادی که ایمیل مورد نظر برایشان ارسال شده است
- R هم برای پاسخدادن به یک ایمیل تنها در جواب یک شخص
عکسها را راحتتر در ایمیلها بگذارید
برای استفاده از عکسها در جیمیل کافی است که با کلید میانبر Ctrl+V آنها را پیست کنید. البته قبل از این عمل باید عکس را در کلیپبرد کپی کرده باشید. با استفاده از قابلیت بکاپگیری گوگل پلاس کار کمی سادهتر میشود؛ چرا که هر عکسی که با گوشی یا تبلت خود گرفته باشید، روی گوگل درایو ذخیره میشود. کاربرد آن در جیمیل این است که میتوانید از دکمهی Insert که گوگل اخیراً در کادر ایجاد ایمیل جدید اضافه کرده، استفاده کنید و عکسهای گوگل درایو خود را در ایمیل قرار دهید. البته امکان به اشتراکگذاری یک آلبوم کامل هم وجود دارد.
ایمیلهای حجیم خود را حذف کنید
اگر فضای 15 گیگابایتی جیمیل شما رو به اتمام است، میتوانید با استفاده از این لینک بررسی کنید که فضای موجود به چه صورت استفاده شده و برای خالیکردن موارد حجیم باید از کجا شروع کرد.
به این منظور عبارت "size:[x number]m" را جستوجو کنید. دقت کنید که باید کوتیشنمارکها هم وجود داشته باشد. مثلاً با جستوجوی عبارت "size:100k" تمام ایمیلهایی که ظرفیت بیش از 100 کیلوبایت را اشغال کردهاند، نمایش داده میشوند. به جای k از m استفاده کنید و ایمیلهای بیشتر از 100 مگابایت را پیدا کنید.
تعداد ایمیلهای خوانده نشده را در کنار عنوان تبها ببینید

با فعال کردن افزونهای به نام Unread message icon میتوان در کنار نام تبها تعداد ایمیلهای خوانده نشده را هم مشاهده کرد؛ البته به شرطی که تعداد تبها زیاد نباشد. تعداد به صورت خودکار بروز میشود و لذا نیازی به بازکردن تبی که جیمیل در آن باز شده ندارید. برای فعالکردن این ویژگی مسیر زیر را در تنظیمات دنبال کنید:
Settings > Labs tab > Enable "Unread message icon
ارسال و آرشیو
اگر دوست دارید جیمیل شما خلوت باشد، از آیکون Send and Archive به جای Send معمولی برای پاسخ به ایمیلها استفاده کنید. مثلاً وقتی به ایمیلی پاسخ میدهید، میتوانید با این قابلیت جیمیل، ایمیل مورد نظر را به آرشیو منتقل کنید. البته آرشیو با حذفکردن متفاوت است. برای دیدن ایمیلهای آرشیو شده میتوان از تب All Mail در بخش کناری یا نوار جستوجو در بالای صفحه استفاده کرد.

برای فعال کردن این ویژگی جیمیل مسیر زیر را دنبال کنید:
Setting > General > Show Send & Archive Button in reply
خواندن ایمیلها به صورت آفلاین
Gmail Offline یکی از مهمترین ویژگیها و مزایای جیمیل است. این افزونه به شما اجازه میدهد که ایمیلها را بخوانید، پاسخ دهید، جستوجو و آرشیو کنید، آن هم بدون اتصال به اینترنت.
برای فعالکردن این ویژگی در تنظیمات جیمیل به تب Offline مراجعه کنید. لینکی برای نصب افزونه در این تب قرار داده شده که پس از نصب آن، امکان همگامسازی ایمیلها فراهم میشود. بدین صورت که در حالت آفلاین همه چیز توسط افزونه ذخیره میشود و به محض اتصال به اینترنت، با جیمیل آنلاین همگامسازی میگردد.
ایمیلها را به برنامههای روزانهی خود اضافه کنید

پاسخ دادن به ایمیل کاری زمانبر است. اگر سرتان شلوغ باشد و در انجام این مهم تعلل کنید، ممکن است برخی ایمیلهای مهم بدون پاسخ باقی بمانند. لذا بهتر است چنین ایمیلهایی را به Tasks خود اضافه کنید. در بخش بالا و چپ روی عبارت Gmail کلید کنید و از لیست نمایان شده، گزینهی Tasks را برگزینید.
برای اضافهکردن ایمیل به لیست کارهای خود باید ابتدا آن را باز یا با زدن چکمارک کنار تیتر، آن را انتخاب کنید. سپس از دکمهی More در بالای تبها استفاده کرده و گزینهی Add to Tasks را انتخاب کنید. اضافهکردن ایمیلها هم با انتخاب چند ایمیل و استفاده از همین گزینه امکانپذیر است.
انصراف از ثبت نام در وبسایتها و سرویسها
شاید در وبسایتهای زیادی ثبتنام کردهاید و از اینکه ایمیلهای زیادی دریافت میکنید، خسته شدهاید. برای انصراف از ثبتنام یا به اصطلاح unsubscribe در نوار جستوجو همین عبارت را تایپ کنید. نتیجهی جستوجو این است که تمام مواردی که شامل این عبارت هستند، نمایش داده میشوند و میتوان یک به یک همهی موارد را بررسی کرد. پلاگینی به نام Unroll.me هم برای پاکسازی این نوع ایمیلها وجود دارد که کار را سادهتر میکند.
برای ایمیلها Label انتخاب کنید
با درگکردن لیبلهای جیمیل از بخش بالایی اینباکس و رهاکردن روی ایمیلها، میتوان عمل لیبلگذاری را سریعتر و راحتتر انجام داد.
چگونه DNS خود را برای بهبود سرعت اینترنت تغییر دهیم؟ + دانلود
DNS یا همان Domain name system چیزی است که اغلب کاربران اینترنت چندان سر و کاری با آن ندارند. اما واقعیت این است که DNS میتواند تاثیر مستقیمی بر کیفیت وب گردی و سرعت اینترنت شما داشته باشد. اما چگونه میتوان برای بهبود سرعت اینترنت DNS خود را تغییر دهیم؟
DNS یکی از سیستمها مرکزی در ارتباط اینترنتی است و به همین دلیل اغلب کاربران اینترنت سر و کار چندانی با آن ندارند. کار اصلی DNS این است که به دنبال آدرس IP Domainهای میگردد.
اغلب کاربران از همان DNS ای که از سوی خدمات رسان اینترنت یا همان ISP تنظیم شده و ارائه میگردد، استفاده میکنند. این امر اکثر اوقات بدون هیچ اشکالی است اما گاهی اوقات نیز این DNS دچار مشکل است. از جمله:
- ممکن است سرعت آن پایین باشد (در جستجو به دنبال IP آدرسها تنبل باشد!)
- ممکن است منجر به فرستادن درخواستهای اشتباه یا ناخواسته شده و در نتیجه صفحه Error یا صفحه ای مملو از تبلیغات را برای شما نمایش دهد.
- همچنین ممکن است برخی از وب سایتها را بنا به دلایلی پیدا نکند.
البته در جایی که شما DNS دیگری را تجربه نکرده باشید، شاید به هیچ وجه متوجه این مشکلات نشوید. بنابراین تغییر DNS یکی از راهکارهایی است که برای بهبود سرعت و کیفیت اینترنت میتوان از آن استفاده کرد:

در واقع از آنجایی که تغییر DNS یکی از راحت ترین و ساده ترین امور ممکن است، میتوان گفت که این کار، ساده ترین کاری است که برای بهبود سرعت وب گردی خود میتوانید انجام دهید. و البته در برخی مواقع موثر ترین راه.
برای تغییر DNS البته بهترین راه این است که ابتدا بهترین سرورهای DNS را فهرست کرده و از بین آنها بهترین DNS Server را برای وب گردی خود انتخاب کنید. خوشبختانه در بازار نرم افزارها، نمونه های زیادی برای اقدام به این امر در ویندوز وجود دارد. DNS Jumper و QuickSetDNS از این نمونه ها هستند.
اما در اینجا میخواهیم شما را با ChrisPC DNS Switch آشنا سازیم که تفاوت اصلی آن با سایر نمونه های مشابه، در پایگاه داده عظیمی است که از DNS Server ها در اختیار دارد:
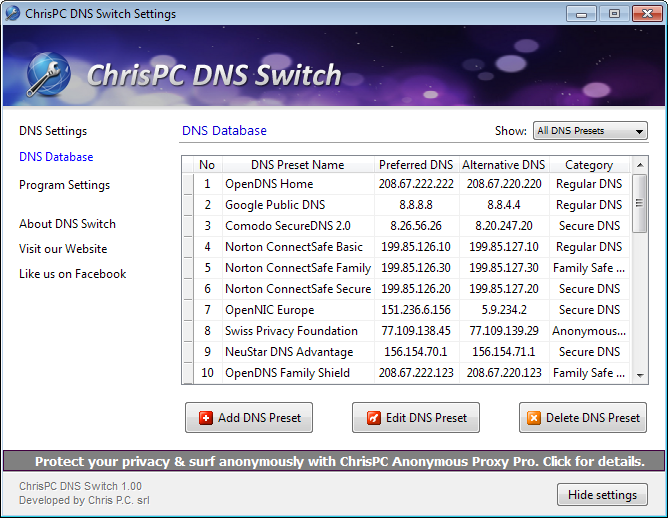
این ابزار همچنین به کاربران این امکان را میدهد که خدمات دهندگان DNS جدید را خود به فهرست پایگاه داده ها اضافه کنند. حجم فایل نصب نرم افزار اندک است و مراحل نصب آن ساده. وقتی برای اولین بار اقدام به اجرای نرم افزار میکنید، تنظیمات فعلی سیستم شما را نمایش میدهد. این تنظیمات عبارتند از آداپتور اصلی شبکه، DNS ترجیحی فعلی و DNS جایگزین:
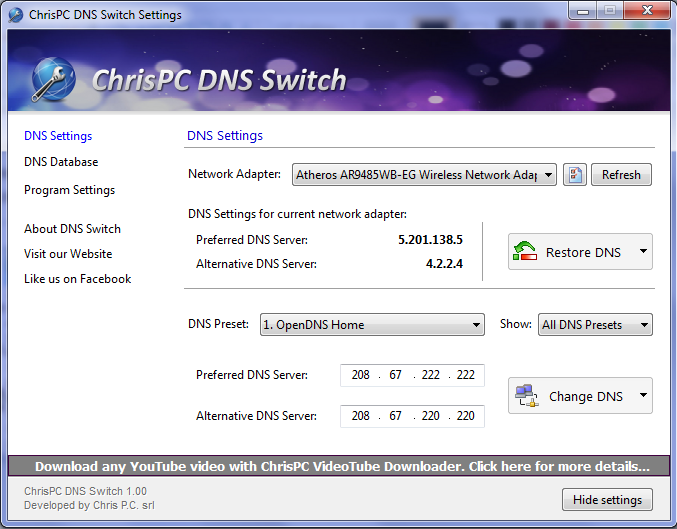
برای تغییر DNS خود ابتدا باید از فهرست ارائه دهندگان DNS در پایگاه داده این نرم افزار گزینه مورد نظر خود را انتخاب کنید. البته نرم افزار در اولین اجرا خود یکی از این گزینه ها را انتخاب میکند:
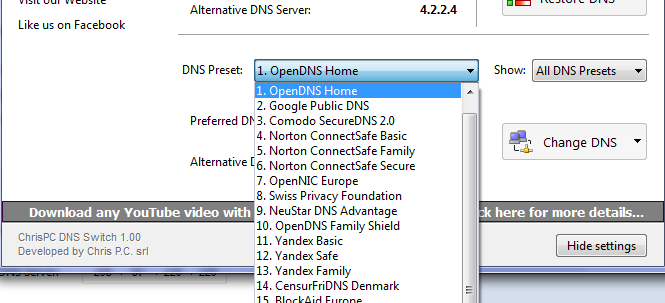
در این فهرست شما سرورهایی نظیر Google Public DNS و Open DNS، Norton DNS و Comodo DNS و مانند آن را خواهید یافت که بر اساس طبقه بندی عمومی و امنیتی و … ارائه شده اند.
البته پیشنهاد میکنیم که قبل از آنکه اقدام به انتخاب یکی از این سرورها بکنید، کمی در خصوص ارائه دهندگان آن جستجو کنید و اطلاعات کسب نمایید. زیرا از آنجایی که هر تلاشی از سوی شما برای ارتباط با اینترنت از درگاه DNS منتقل میشود، ممکن است چنانچه DNS سرور انتخابی گزینه مطمئنی نباشد، منجر به ضبط فعالیت اینترنتی شما شود.
سپس باید بر روی دکمه Change DNS کلیک کنید که در این حالت نرم افزار با نمایش پیامی، شما را از تغییر وضعیت به DNS جدید آگاه میسازد:
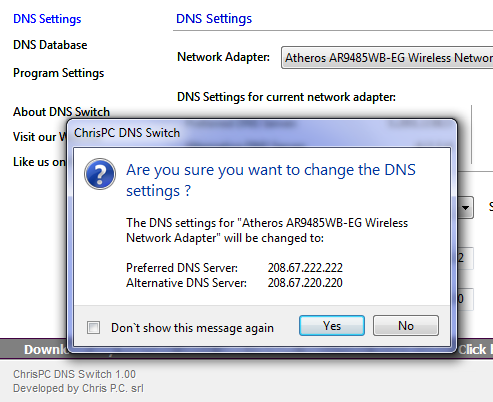
در هر صورت برای بازگرداندن تنظیمات DNS به حالت اولیه کافی است بر روی دکمه Restore DNS کلیک نمایید تا به این ترتیب تنظیمات اصلی ISP در خصوص DNS فعال شود:
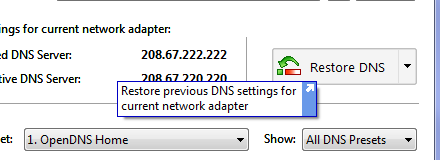
در نهایت باید گفت که این نرم افزار با در اختیار داشتن یک پایگاه داده خوب و طبقه بندی مشخص ازDNS Server ها به یک ابزار خوب و مطمئن برای تغییر DNS تبدیل شود. همانگونه که ذکر شد تغییر DNSدر اغلب موارد ضروری نیست اما اگر چنانچه از سرعت اینترنت خود گلایه دارید میتوانید این راه را برای بهبود سرعت اینترنت امتحان کنید. ضمن آنکه تجربه تغییر DNS فی نفسه نیز تجربه ای سودمند است.
آموزش کاربرد کلید های میان بر جدید در ویندوز 8

شاید در این مورد چیزی نشنیده باشید
در ویندوز هشت 30 عدد میانبر جدید ایجاد شده است!
شرکت مایکروسافت با ارائه ویندوز جدیدش امکاناتی جدید هم ارائه کرد که همه به کرات در موزد آنها شنیده ایم ولی چیزی که بیان نشده امانات مخفی آن است که در سایت های انگلیسی زبان با عنوان ترفند یاد می شود و گویا کلید های میانبر نیز جزء این دسته اند! شما در این ویندوز علاوه بر میانبر های قدیمی به میانبر های جدید نیز دسترسی خواهید داشت که تعداد آنها به طور باور نکردنی زیاد هستند :
1. Win + Print Screen: گرفتن عکس از صفحه نمایش (تصویر مستقیماً در Pictures Library و با فرمت PNG ذخیره میگردد).
2. Win + C: باز نمودن Charms Bar ویندوز.
3. Win + Tab: باز نمودن Switch List ویندوز جهت انتخاب برنامههای در حال اجرا.
4. Win + Q: باز نمودن قسمت جستجوی عمومی ویندوز.
5. Win + W: جستجو درون تنظیمات سیستم.
6. Win + F: جستجو درون فایلها.
7. Win + Z: دسترسی به تنظیمات برنامههای Metro.
8. Win + I: باز نمودن منوی تنظیمات ویندوز.
9. Win + P: باز نمودن تنظیمات مربوط به صفحه نمایش دوم یا پروژکتور.
10. Win + H: دسترسی به صفحه Share Settings.
11. Win + K: باز نمودن صفحه تنظیمات مربوط به سختافزارهای متصل.
12.Win + X: باز نمودن منوی System Utility Settings در در پایین سمت چپ صفحه.
13.Win + T: پیشنمایش پنجرههای باز در نوار وظیفه ویندوز.
14.Win + U: باز نمودن پنجره Ease of Access Center.
15. Win + E: باز نمودن Windows Explorer.
16.Win + R: باز نمودن پنجره Run.
17. Win + Pause: باز نمودن پنجره System Properties.
18. Win + Enter: باز نمودن Windows Narrator.
19. . + Win + Shift: نمایش پنجرههای در حال اجرا در سمت راست صفحه.
20. . + Win: نمایش پنجرههای در حال اجرا در سمت چپ صفحه.
21. , + Win: پیشنمایش دسکتاپ (Aero Peek).
22. Win + D: مراجعه به دسکتاپ.
23. Win + M: کمینهسازی تمام پنجرههای باز.
24. Win + B: بازگشت به دسکتاپ.
25. Win + J: جابجایی برنامه کانونی در میان برنامههای در حال اجرای Metro.
26: Win + L: قفل صفحه نمایش.
27: Win + Page Up/ Page Down: جابجایی بین صفحه نمایش اصلی و فرعی (در صورت استفاده از صفحه نمایش دوم مانند پروژکتور).
28. Ctrl + غلطک ماوس (صفحه Start): بزرگنمایی صفحه.
29. Ctrl + غلطک ماوس (صفحه Desktop): تغییر اندازه آیکنها.
30. Ctrl + Shift+ N: ایجاد یک پوشه جدید در دایرکتوری کنونی.
جهت اطلاع به دوستان کلید “Win” بین دو کلید “Alt” و “Ctrl” در سمت چپ قرار دارد