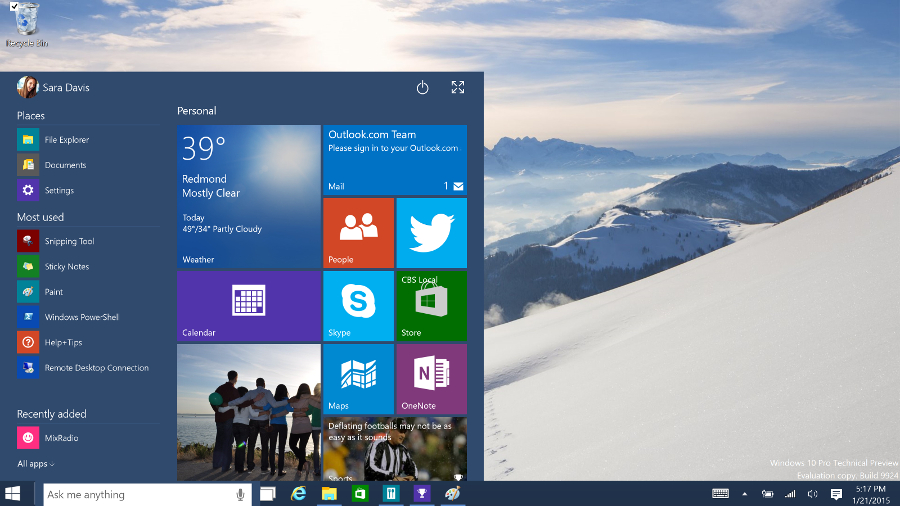دنیای لینوکس آمادهی خوشآمد گویی به شما با تعداد بیشماری نرم افزارهای
متن باز است. سیستمعاملی که میتوانید آن را بر روی هر کامپیوتری امتحان
کنید. صدها توزیع فعال لینوکس و دهها محیط میزکار متفاوت که شما میتوانید
از آنها بهره ببرید. در ادامه با ما همراه باشید تا با هم در دنیای
لینوکس شروع به کار کنیم. شاید بعد از کار با لینوکس شما با دنیای تک سایز و
«همین است که هست» در ویندوز خداحافظی کنید.
هر چیز از نرمافزارها تا راهاندازها، به طریق متفاوتی بر روی لینوکس
کار میکنند که همین امر ممکن است در ابتدای راه کمی شما را از کار با این
سیستمعامل بترساند. اما جایی برای نگرانی و ترس وجود ندارد؛ شما برای شروع
حتی نیاز به نصب لینوکس بر روی کامپیوتر خود ندارید. در اینجا ما تمام
آنچه را باید بدانید به شما خواهیم گفت. در گام اول یک توزیع لینوکسی را
انتخاب و دانلود کنید؛ در واقع اولین قدم، دانلود توزیعی از لینوکس است که
مایل به استفاده از آن هستید.
انتخاب توزیع لینوکس
برخلاف ویندوز، انتخابهای شما محدود به تنها یک نسخه از لینوکس نیستند.
توزیعهای لینوکسی هستهی لینوکس را با نرمافزارهای دیگر مانند ابزار
هستهی گنو، سرور گرافیکی اکس. ارگ، یک محیط میز کار، مرورگر وب و… ترکیب
میکنند. هر توزیع ترکیبی از این عناصر را در یک مجموعه گرد هم میآورد و
به عنوان یک سیستمعامل منحصر به فرد عرضه میکند. سیستمی که شما میتوانید
بر روی کامپیوتر خود نصب کنید.

لینوکس فدروا با میزکار گنوم شل
وبسایت دیسترو واچ میتواند
خلاصهای از جزئیات تمامی توزیعهای مطرح لینوکسی که ممکن است مایل به
امتحانشان باشید را در اختیار شما قرار دهد. اوبونتو نقطهی شروع خوبی برای
کاربرانِ سابق و یا کنجکاو ویندوز به حساب میآید. اوبونتو تلاش میکند
تا محیطی ساده برای کاربران مهاجر از ویندوز فراهم کند و بسیاری از موارد
مورد نیاز را از همان ابتدا در اختیار کاربران بگذارد. بسیاری از کاربران
لینوکس اکنون لینوکسی با طعم نعنا یعنی لینوکس مینت را ترجیح میدهند که با
دو محیط دسکتاپ مجزا به نام سینامون و مِیْتْ ارائه میشود. هر دوی این
محیطهای میز کار، ظاهر نسبتاً سنتیتری نسبت به دسکتاپ اصلی اوبونتو یعنی
یونیتی دارند.

لینوکس مینت با میزکار سینامون
 با
این حال انتخاب بهترین در این مرحله برای شما ارجحیت ندارد؛ چرا که بهترین
برای هر شخصی میتواند متفاوت جلوه کند. شما بایستی یک توزیع بسیار محبوب
مثل لینوکس مینت، اوبونتو، فدورا یا اوپن سوزه را انتخاب کنید؛ توزیع
محبوبی که مستندات کافی برای شروع به کار را به همراه خود داشته باشد و شما
را در مسیر مهاجرت یا امتحان این توزیع تنها نگذارد. وب سایت توزیع مد نظر
خود را جستجو و سپس آن را باز کنید؛ ایمیج ایزو که برای نصب بر روی سیستم
نیاز دارید را دانلود کنید. این سیستم عاملها به صورت آزاد در اختیار شما
قرار میگیرند. شما میتوانید ایمیج ایزو را بر روی یک CD یا DVD (بسته به
اندازهی آن) رایت کنید یا از نرمافزاری مانند Universal USB Installer
برای کپی کردن ایمیج بر روی یک حافظهی قابل اتصال به درگاه USB استفاده
کنید.
با
این حال انتخاب بهترین در این مرحله برای شما ارجحیت ندارد؛ چرا که بهترین
برای هر شخصی میتواند متفاوت جلوه کند. شما بایستی یک توزیع بسیار محبوب
مثل لینوکس مینت، اوبونتو، فدورا یا اوپن سوزه را انتخاب کنید؛ توزیع
محبوبی که مستندات کافی برای شروع به کار را به همراه خود داشته باشد و شما
را در مسیر مهاجرت یا امتحان این توزیع تنها نگذارد. وب سایت توزیع مد نظر
خود را جستجو و سپس آن را باز کنید؛ ایمیج ایزو که برای نصب بر روی سیستم
نیاز دارید را دانلود کنید. این سیستم عاملها به صورت آزاد در اختیار شما
قرار میگیرند. شما میتوانید ایمیج ایزو را بر روی یک CD یا DVD (بسته به
اندازهی آن) رایت کنید یا از نرمافزاری مانند Universal USB Installer
برای کپی کردن ایمیج بر روی یک حافظهی قابل اتصال به درگاه USB استفاده
کنید.
استفاده از حافظهی قابل اتصال به پورت USB گزینهی بهتری است؛ چرا که
سیستم با سرعت بیشتری راه اندازی و اجرا خواهد شد. ولی اگر میخواهید توزیع
لینوکس را در جا و بدون امتحان کردن نصب کنید، گزینهی CD یا DVD هم
انتخاب بدی نخواهد بود. شما میتوانید به راحتی توسط Universal USB
Installer یک کول دیسک با قابلیت راه اندازی از ایمیج ایزوی توزیع مورد نظر
خود ایجاد کنید.
ما در اینجا روشی که لینوکس بر روی یک سیستم ویندوزی میتواند نصب و
شروع به کار کند را توضیح میدهیم. اگر تمایل به استفاده از آن بر روی کروم
بوک، رسپبری پای و دستگاههای دیگر را دارید، راهنماهای خاص آنها به
کارتان خواهد آمد.
امتحان کنید
اکنون نوبت راهاندازی سیستم لینوکسی شما فرا رسیده است. کامپیوتر خود
را شروع مجدد (ریاستارت) کنید و دیسک یا حافظهی فلش را به آن متصل
نمائید. اگر اولویت راهاندازی را به درستی انتخاب کرده باشید، سیستم
لینوکسی به صورت خودکار راه اندازی میشود. اگر باز به محیط ویندوز رفتید،
لازم است که تغییراتی در بایوس یا سفتافزار UEFI اعمال کنید و اولویت
راهاندازی را بر روی دیسک یا حافظهی فلش قرار دهید.
شاید در سیستمهای جدید که با ویندوز ۸ به دست کاربر میرسند نیاز باشد
که راه اندازی امن (Secure Boot) را قبل از شروع به کار با لینوکس، غیرفعال
کنید. برخی از توزیعهای لینوکسی بهخصوص توزیعهای بزرگی مانند اوبونتو
با راهاندازی امن مشکلی ندارند؛ ولی همه این شانس را ندارند که از زیر تیغ
راهاندازی امن سالم بیرون بیایند. این موضوع ارتباطی با امن نبودن لینوکس
ندارد. در UEFI صرفاً به توزیعهایی که برای تأیید شدن توسط راهانداز
امن، حاوی کلید مخصوص هستند اجازهی راه اندازی داده میشود. این کلید
مخصوص توسط توزیعهای بزرگ لینوکسی تهیه میشود؛ ولی همه امکان تهیه آن را
ندارند.
به احتمال زیاد توزیع انتخاب شده توسط شما اجازهی استفاده به صورت
«زنده» را به شما خواهد داد. به این معنی که شما کل سیستم را از طریق یک
دیسک نوری یا کول دیسک راه اندازی میکنید و نیازی به نصب آن بر روی هارد
دیسک کامپیوتر خود ندارید. فقط کافیست که از میز کار لینوکسی که روبروی شما
ظاهر میشود استفاده کنید تا با آن آشنا شوید. در محیط زنده حتی شما
میتوانید نرمافزار نصب کنید و این برنامه تا زمانی که سیستم را شروع مجدد
کنید بر روی کامپیوتر شما باقی خواهد ماند.

دیسک زنده فدورا، شبیه به اکثر توزیعهای
لینوکسی به شما اجازه انتخاب اجرای سیستمعامل از طریق رسانهی با قابلیت
راه اندازی یا نصب مستقیم آن بر روی هارد دیسک را میدهد.
حتی اگر شما تمایلی به استفاده از لینوکس به عنوان سیستمعامل اصلی و هر
روزهی خود ندارید، داشتن یک DVD یا کول دیسک زنده میتواند در برخی مواقع
بسیار مفید واقع شود. شما میتوانید آن را وارد هر کامپیوتری کنید و
لینوکس را هر زمانی که خواستید راه اندازی کنید. از آن میتوانید برای حل
مشکلات ویندوز، بازگرداندن فایلهای یک سیستم خراب شده، اسکن کردن یک سیستم
عامل آلوده برای یافتن فایلها و برنامههای مخرب یا داشتن یک محیط امن
برای انجام کارهای مهم مانند کارهای بانکی و … استفاده کنید. به عنوان یک
ترفند میتوانید گزینهی «persistence» را زمانی که اوبونتو را بر روی یک
کول دیسک میریزید فعال کنید تا فایلهای ذخیره شده و تغییرات ایجاد شده
توسط شما بر روی کول دیسک باقی بماند و بعد از شروع مجدد سیستم باز هم در
دسترستان باشد. برای خروج از محیط زنده سیستم لینوکسی کافی است که کامپیوتر
را ریاستارت کرده و DVD یا کول دیسک را خارج نمائید.
محیط را برانداز کنید
بسته به توزیع لینوکس و محیط میز کاری که انتخاب میکند، فضای دسکتاپ و
برنامههای نصب شده بر روی سیستم میتواند بسیار متفاوت باشد. با وجود این،
برنامهها نیازهای معمول یک کاربر را به خوبی مرتفع خواهند کرد. اکثر
توزیعهای لینوکس با مرورگر وب فایرفاکس ارائه میشوند؛ ولی به عنوان مثال
مرورگر کروم و نسخهی منبع باز آن، کرومیوم، با شما تنها چند کلیک ساده
فاصله خواهد داشت.

لیست برنامههای موجود در Dash در اوبونتو
محیط دسکتاپ شما بایستی استاندارهای لازم را داشته باشد: منوی
برنامهها، یک نوار وظیفه یا داک، یک قسمت مربوط به اعلان اتفاقات و یا
سینی سیستم. کمی این طرف آن طرف کلیک کرده و محیط دسکتاپ را کاوش کنید. شما
بایستی ابزارهایی برای پیکربندی سیستم در بین برنامهها پیدا کنید. این
ابزارها برای شما امکان پیکربندی سختافزار و بالا بردن سطح کاربری دسکتاپ
به سبکی که شما میپسندید را فراهم میکند.
دسکتاپ یونیتی اوبونتو شاید غیرمعمول به نظر بیاید؛ ولی بهتر است بدانید
که با ویژگیهای به درد بخوری ارائه شده که شاید هیچگاه به خودی خود
پیدایشان نکنید. در این بین میتوان به HUD اشاره کرد. راهنمای اوبونتو
برای کاربران از ویندوز بُریده جزئیات بیشتری را در اختیار شما قرار
میدهد. مطمئن شوید که میزکارهای مجازی را فعال کردهاید (اغلب دسکتاپهای
مدرن لینوکسی این قابلیت را به صورت پیشفرض غیرفعال کردهاند). کاربران
ویندوز بالاخره بعد از سالها از این ویژگی بسیار کاربردی در ویندوز ۱۰
بهره خواهند برد.

تنظیمات سیستمی در لینوکس مینت
لینوکس را نصب کنیم، یا نه
این انتخاب به عهده شماست که چه موقع و چگونه، کدام توزیع لینوکس را
انتخاب کنید. شما میتوانید آن را بر روی یک دیسک یا کول دیسک بریزید و هر
وقت هوس کردید به سراغش بروید و بعد از سر و کله زدن به اندازه کافی
میتوانید آماده شوید تا آن را بر روی کامپیوتر خود نصب کنید. شما
میتوانید توزیعهای زیادی را به همین روش امتحان کنید. کولدیسکها این
مزیت را دارند که دیسترو قبلی را حذف کنید و یک توزیع جدید را برای امتحان
روی آن بریزید.
به یک دلیل قابل توجه بهتر است که گنو/لینوکس را به جای اجرا از طریق
کول دیسک یا DVD بر روی سیستم نصب کنید و آن اجرای بهتر، راحتتر و کاراتر
است. بر خلاف محیط زنده لینوکس، تغییرات در تنظیمات، نرمافزارهای نصب شده و
فایلهای موجود در یک سیستم عامل نصب شده بر روی هارد باقی خواهند ماند.
زمانی که خودتان را آمادهی آبتنی در اقیانوس لینوکس دیدید، نصب آن بر
روی هارد دیسک را آغاز کنید. نصب یک توزیع لینوکسی بسیار ساده است. کافی
است که نصابی که توسط محیط زنده در اختیارتان قرار داده میشود را اجرا
کنید. انتخابهای متعددی پیش روی شماست. برای مثال شما میتوانید سیستم
ویندوز خود را به کلی پاک کنید (با در نظر گرفتن این که اکنون از ویندوز
استفاده میکنید) و جای آن را به لینوکس بدهید. اما نصب در حالت به طریق
بوت دو گانه و همچنین نصب در کنار ویندوز نیز جزو انتخابهایی است که نصاب
منعطفی مانند نصاب اوبونتو در اختیار شما قرار میدهد. نصاب، اندازهی
پارتیشن ویندوز شما را تغییر خواهد داد تا جا برای لینوکس بر روی هارد دیسک
باز شود. شما همچنین میتوانید به نصاب بفهمانید که تنظیمات را در حالتی
قرار دهد که فلان سیستم عامل به صورت پیشفرض راه اندازی شود.
چگونه نرم افزارهای بیشتری را نصب کنیم؟

ابزار مدیریت نرم افزاری اوپن سوزه YaST
نصب نرمافزار در لینوکس با نصب آنها در ویندوز بسیار متفاوت است.
نیازی نیست که مرورگر وب را باز کنید و به دنبال برنامه بگردید. در عوض به
دنبال نصاب نرمافزارها بر روی سیستم بگردید. مثلاً در اوبونتو یک مرکز نرم
افزاری (Ubuntu Software Center) وظیفهی نصب برنامهها را به عهده خواهد
گرفت. در لینوکس مینت نامش Software Manger است و در فدورا فقط تحت عنوان
Software شناخته میشود.
شما با یک رابط پر زرق و برق طرف نیستید که برنامهها را از وب بگیرد.
توزیع لینوکسی شما شامل مخازن نرمافزاری مخصوص به خود است که شامل
برنامههای کامپایل شده برای کار بر روی آن میشود. این برنامهها قبل از
آن که به دست شما برسد آزمایششان را در مخازن مربوطه پس دادهاند. اگر
وصلهی امنیتی در کار باشد، توزیع لینوکس شما این وصله را به صورت امن و
استاندارد در اختیار شما قرار خواهد داد.

مرکز نرم افزاری اوبونتو
در حقیقت این مرکز نرم افزاری بسیار شبیه به اپاستور اپل است.
اپاستوری که پُر از برنامههای آزاد و منبع باز است با این تفاوت که این
سرویس خیلی پیشتر از این که توسط اپل معرفی شود در توزیعهای لینوکسی موجود
بود و مورد استفاده روزانهی کاربران قرار میگرفت.
البته برخی از برنامههای منبع بسته مانند گوگل کروم، استیم، اسکایپ،
ماین کرافت و غیره بایستی از طریق جایی غیر از مدیر بسته توزیع لینوکس شما
نصب شوند. شما میتوانید آنها را از طریق وب سایت رسمی برنامه، دانلود
کنید و درست مانند کاری که در ویندوز انجام میدادید، نصبشان کنید. فقط
مطمئن شوید که بستهای را دریافت میکنید که با مشخصات توزیع شما همخوانی
دارد. البته شما میتوانید مخازن غیررسمی را به منظور نصب همین برنامهها
از طریق مرکز نرم افزاری توزیع خود اضافه کنید.
بر خلاف باور رایج، احتمالاً شما نیازی به نصب دستی راه اندازهای مربوط
به سختافزار نخواهید داشت. راه اندازهایی که به منظور بهرهگیری بهینه از
سخت افزار در سیستم عامل، مورد نیاز خواهد بود. بیشتر این راه اندازها به
صورت توکار در لینوکس جاسازی شدهاند. شاید شما به نصب تعداد بسیار اندک و
در حد یک یا دو راه انداز منبع بسته نیاز خواهید داشت. راه اندازهای مربوط
به انویدیا یا AMD که برای اجرای سه بعدی عناصر گرافیکی مورد نیاز است و
تحت عنوان شتاب دهنده گرافیکی خوانده میشوند. شاید هم نیاز باشد برای
کارکرد درست وایفای یک راه انداز هم برای آن نصب کنید.

مدیر نرم افزاری لینوکس مینت
این راه اندازهای منبع بسته را اوبونتو و لینوکس مینت در صورت نیاز از
طریق ابزار مخصوصی به شما پیشنهاد میدهند تا به راحتی آنها را نصب کنید.
برخی توزیعهای لینوکس ممکن است شما را در این مرحله تنها بگذارند؛ به
عنوان مثال فدورا حاضر به تأیید این راه اندازهای منبع بسته نیست، ولی نصب
آنها امکانپذیر است.
با وجود تفاوت در نصب نرمافزارها، لینوکس برای کسانی که با محیط میز
کار و نحوه کار ویندوز خو گرفتهاند، آشنا به نظر خواهد رسید. شما با
پنجرهها، منوها، مرکز مدیریت و کنترل و غیره سر و کار خواهید داشت. بسیاری
از برنامههای موجود بر روی لینوکس که شما استفاده خواهید کرد برنامههای
محبوبی هستند که پیشتر بر روی ویندوز استفاده میکردهاید. به عنوان مثال
میشود به فایرفاکس، VLC یا لیبرآفیس اشاره کرد.
اکنون شما اطلاعات پایهای برای شروع کار با لینوکس را در اختیار دارید.
نظر شما چیست؟ آیا در آینده قصد امتحان کردن یک توزیع لینوکسی را دارید؟








 با
این حال انتخاب بهترین در این مرحله برای شما ارجحیت ندارد؛ چرا که بهترین
برای هر شخصی میتواند متفاوت جلوه کند. شما بایستی یک توزیع بسیار محبوب
مثل لینوکس مینت، اوبونتو، فدورا یا اوپن سوزه را انتخاب کنید؛ توزیع
محبوبی که مستندات کافی برای شروع به کار را به همراه خود داشته باشد و شما
را در مسیر مهاجرت یا امتحان این توزیع تنها نگذارد. وب سایت توزیع مد نظر
خود را جستجو و سپس آن را باز کنید؛ ایمیج ایزو که برای نصب بر روی سیستم
نیاز دارید را دانلود کنید. این سیستم عاملها به صورت آزاد در اختیار شما
قرار میگیرند. شما میتوانید ایمیج ایزو را بر روی یک CD یا DVD (بسته به
اندازهی آن) رایت کنید یا از نرمافزاری مانند Universal USB Installer
برای کپی کردن ایمیج بر روی یک حافظهی قابل اتصال به درگاه USB استفاده
کنید.
با
این حال انتخاب بهترین در این مرحله برای شما ارجحیت ندارد؛ چرا که بهترین
برای هر شخصی میتواند متفاوت جلوه کند. شما بایستی یک توزیع بسیار محبوب
مثل لینوکس مینت، اوبونتو، فدورا یا اوپن سوزه را انتخاب کنید؛ توزیع
محبوبی که مستندات کافی برای شروع به کار را به همراه خود داشته باشد و شما
را در مسیر مهاجرت یا امتحان این توزیع تنها نگذارد. وب سایت توزیع مد نظر
خود را جستجو و سپس آن را باز کنید؛ ایمیج ایزو که برای نصب بر روی سیستم
نیاز دارید را دانلود کنید. این سیستم عاملها به صورت آزاد در اختیار شما
قرار میگیرند. شما میتوانید ایمیج ایزو را بر روی یک CD یا DVD (بسته به
اندازهی آن) رایت کنید یا از نرمافزاری مانند Universal USB Installer
برای کپی کردن ایمیج بر روی یک حافظهی قابل اتصال به درگاه USB استفاده
کنید.