آموزش جامع گوگل مپ: تاریخچه و معرفی نقشه گوگل
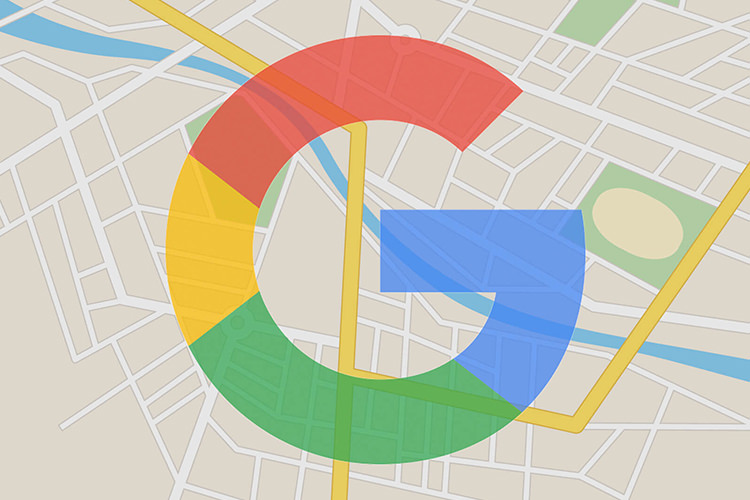
به دلیل پر کاربرد بودن نقشه در زندگی بشر، در این مقاله به معرفی و آموزش جامع نقشهی گوگل میپردازیم.
گوگل مپس (Google Maps) یک سرویس نقشهیابی مبتنیبر وب است که شرکت گوگل آن را توسعه میدهد. نقشهی گوگل دارای قابلیتهای فراوانی در زمینهی نقشهیابی کرهی زمین و حتی کرهی ماه و مریخ است. از قابلیتهای مهم این سرویس میتوان به نقشهی ماهوارهای، نقشهی خیابان، نمای ۳۶۰ درجهای پانوراما از خیابانها (Street View)، نمایش شرایط ترافیکی بلادرنگ (Google Traffic)، برنامهریزی مسیر حرکت برای مسافرت با پای پیاده، اتومبیل، دوچرخه (در نسخهی بتا) یا وسایل حمل و نقل عمومی اشاره کرد.
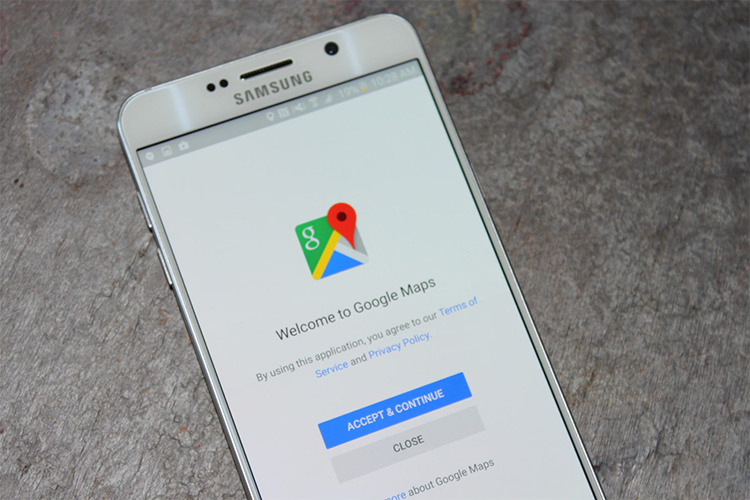
لارس و جانس ایلستروپ راسموسِن، دو برادر دانمارکی، در شرکت Two Technologies برای اولین بار و با استفاده از زبان برنامهنویسی ++C شروع به طراحی و توسعهی نرمافزار دسکتاپ گوگل مپ کردند. در اکتبر سال ۲۰۰۴، کمپانی گوگل این شرکت را تصاحب کرد و محصول نرمافزاری آن را به یک نرمافزار تحت وب تبدیل کرد. پس از مالکیت یک شرکت تصویرسازی دادههای جغرافیایی تحت عنوان Keyhole که با سرمایهگذاری جنجالی سیا ساخته شده بود و یک شرکت تحلیلگر ترافیک بلادرنگ به نام ZipDash، سرویس نقشهی گوگل بهطور رسمی در فوریهی سال ۲۰۰۵ منتشر شد. مجموعهی نرمافزاری Earth Viewer شرکت کیهول با نرمافزار Google Earth ادغام شد و سایر محصولات آنها به سرویس نقشهی گوگل افزوده شد.
رابط کاربری نرمافزار نهایی که مصرفکننده با آن در ارتباط است (Front End) با استفاده از جاوا اسکریپت، ایکساِماِل و آژاکس (Ajax) توسعه داده شده است. شرکت گوگل API نقشهی خود را در اختیار علاقهمندان قرار داده است تا بتوان آن را به وبسایتهای شخص سوم هم اضافه کرد. به علاوه، نقشهی گوگل یک قابلیت موقعیتیابی در کشورهای مختلف سراسر جهان برای کسب و کارهای شهری و دیگر سازمانها ارائه میدهد. قبلا ابزار نقشهساز گوگل امکان گسترش و بهروزرسانی سرویس نقشه را در سراسر جهان برای کاربران فراهم میکرد؛ اما ابزار یادشده در ماه مارس سال ۲۰۱۷ برای همیشه از دسترس کاربران خارج شد. با این حال مشارکت منابع انسانی در گوگل مپ پایان نخواهد یافت؛ زیرا به اعلام شرکت گوگل، چنین ویژگیهایی به نرمافزار راهنمای محلی (Local Guides) گوگل منتقل خواهند شد.
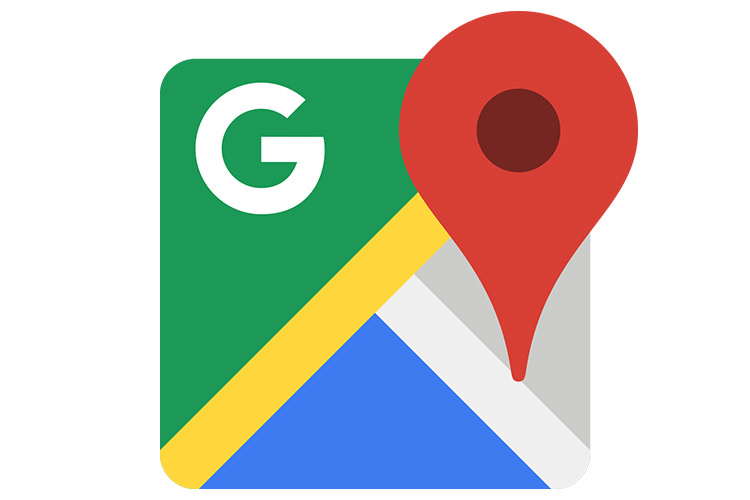
نمای ماهوارهای (Satellite view) نقشهی گوگل یک نمای بالا به پایین و مشابه دید چشمان یک پرنده است. در نمای ماهوارهای بیشتر تصویرسازیهای با رزولوشن بالا از شهرها، عکاسی هوایی ثبتشده به وسیلهی هواپیمای سریعالسیری است که در ارتفاع ۸۰۰ تا ۱۵۰۰ فوت (۲۴۰ تا ۴۶۰ متر) گرفته شده؛ اما برای ثبت سایر تصاویر از ماهوارههای هوایی بهره گرفته شده است. اکثر تصاویر ماهوارهای موجود در کمتر از سه سال گذشته به ثبت رسیده و بهطور منظم بهروزرسانی میشود. به دلیل استفادهی نقشهی گوگل از یک نظام تصویری استوانهای نوع نزدیک که مرکز آن خط استوا است، امکان نمایش دقیق محیط اطراف قطبها وجود ندارد.
نسخهی بازطراحی شدهی جاری نرمافزار دسکتاپ نقشهی گوگل در سال ۲۰۱۳ در کنار نسخهی کلاسیک که قبل از آن وجود داشت، در دسترس قرار گرفت. نسخهی موبایل نقشهی گوگل در ماه سپتامبر سال ۲۰۰۸ منتشر شد که دارای قابلیت ناوبری قدم به قدم مبتنی بر GPS است. در ماه آگوست سال ۲۰۱۳، نرمافزار نقشهی گوگل بهعنوان محبوبترین نرمافزار موبایل معرفی شد که بیش از ۵۴ درصد از دارندگان گوشی هوشمند در سراسر جهان حداقل یک مرتبه از آن استفاده میکنند. در سال ۲۰۱۲ شرکت گوگل گزارش داد که بیش از ۷۱۰۰ کارمند و پیمانکار بهطور مستقیم در فرآیند نقشهبرداری گوگل مشغول به کار هستند.
طبق گزارشات آماری منتشرشده در سال ۲۰۱۴، ماهانه بیش از یک میلیارد کاربر به سرویس نقشهی گوگل مراجعه میکنند که معادل با ۴۱ درصد از کاربران اینترنت جهانی است. به علاوه، حدود ۱ میلیون وبسایت شخص سوم هم از API نقشهی گوگل در سایتهای خود بهره میبرند.
بهگزارش مرکز ملی فضای مجازی کشور، از ۱۰ سرویس مبتنی بر نقشهی گوگل، کاربران ایرانی به ۸۰ درصد از آنها دسترسی دارند.
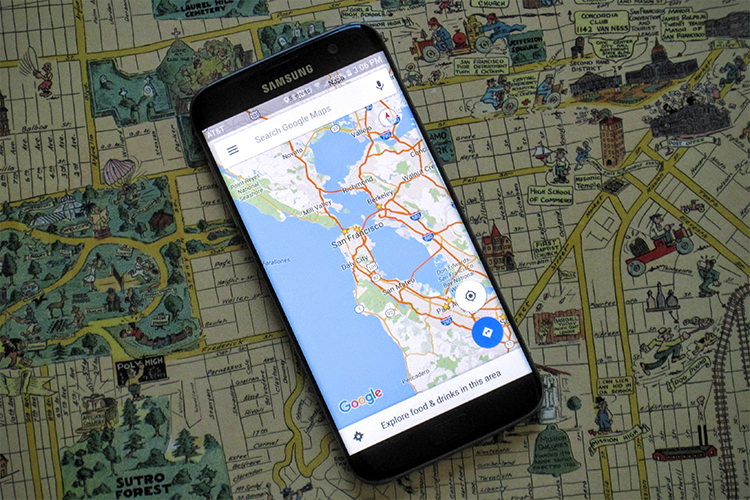
حالات مسیریابی
سرویس نقشهی گوگل یک قابلیت برنامهریزی مسیری تحت عنوان «Get Directions» فراهم کرده است. بسته به منطقهی جاری، ۴ حالت حمل و نقل و مسیریابی برای کاربران در دسترس است که شامل حالت رانندگی (Driving)، حمل و نقل عمومی (Public Transit)، پیادهروی (Walking)، دوچرخهسواری (Bicycling) میشود. متأسفانه حالت دوچرخهسواری برای کاربران کشور ایران در دسترس نیست. ترکیب شدن ۴ حالت یادشده با نمای خیابانی (Street View) گوگل، سبب میشود که بتوان پارکینگها، مسیرهای گردش و خیابانهای یک طرفه را قبل از مسافرت مشاهده کرد و با آنها آشنا شد.
نحوهی کارکرد نقشهی گوگل
مشابه بیشتر نرمافزارهای تحت وب گوگل، نقشهی گوگل در سطح گستردهای از جاوا اسکریپت استفاده میکند. هنگامی که کاربر اقدام به گرفتن و کشیدن بخشی از نقشه میکند، شبکههای مربع شکل از سرور دریافت و وارد صفحه میشوند. همچنین زمانی که کاربر برای یک کسب و کار جستجو میکند، نتایج برای قرار گرفتن در پنل کناری و نقشه، بدون بارگذاری دوبارهی صفحه، در پسزمینه دانلود میشوند. مکانها بهصورت پویا با قرار دادن یک سنجاق قرمزرنگ در سطح بالایی تصاویر نقشه که از چندین تصویر PNG شفاف جزئی تشکیل شده است، ترسیم میشوند. یک IFrame مخفی با تابع قالب بهمنظور حفظ تاریخچهی مرورگر در آن به کار گرفته شده است. Iframe یکی از عناصر HTML است. وبسایت گوگل مپ همچنین به دلایل مربوط به عملکرد سرویس، به جای XML از فرمت فایل با استاندارد باز موسوم به JSON برای انتقال داده بهره میبرد. دو تکنیک یادشده زیر چتر گستردهی آژاکس قرار میگیرند. نتیجهی چنین فنونی، نقشهی کاشیشده نامیده میشود و در پروژههایی مانند OpenLayers که یک کتابخانهی جاوا اسکریپت منبع باز برای نمایش دادههای نقشه در مرورگر است، به کار گرفته میشود. در اکتبر سال ۲۰۱۱، شرکت گوگل از API جاوا اسکریپت MapsGL بهمنظور رندر گرافیکهای سهبعدی که نسخهی WebGL نقشه با رندر بهتر و حرکات نرمتر بود، رونمایی کرد.
نقشههای داخلی گوگل برای نمایش نقشهی کف از فرمتهای فایل JPG ،PNG ،PDF ،BMP و GIF استفاده میکنند.
نسخهی موبایل نقشهی گوگل
در اکتبر سال ۲۰۰۵ شرکت گوگل از نرمافزار جاوا گوگل مپس برای موبایل و بهمنظور اجرا شدن در همهی گوشیها یا دستگاههای قابل حمل مبتنیبر جاوا پردهبرداری کرد. بسیاری از ویژگیهای مبتنی بر وب نقشهی گوگل، در نسخهی جاوای آن هم برای کاربران در دسترس بود.
در روز چهارم نوامبر سال ۲۰۰۹، نرمافزار ناوبری نقشهی گوگل با عنوان «Google Maps Navigation» در تقارن با سیستم عامل اندروید ۲.۰ (Eclair) گوگل در گوشی هوشمند موتورولا دروید با قابلیتهایی مانند دستورات صوتی، گزارش ترافیک و پشتیبانی از استریت ویو منتشر شد. انتشار اولیهی نرمافزار محدود به ایالات متحده بود اما در تاریخ ۲۰ آوریل ۲۰۱۰ در کشور انگلیس و در تاریخ ۹ ژوئن ۲۰۱۰ در بخشهای عمدهای از اروپای غربی در دسترس عموم قرار گرفت.
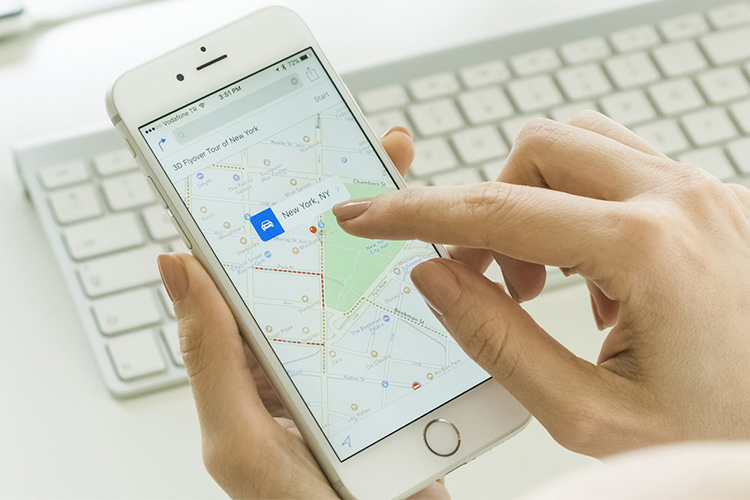
در ژوئن سال ۲۰۱۲، شرکت اپل نرمافزار نقشهی اختصاصی خود را برای جایگزینی با نقشهی گوگل همراه با سیستم عامل iOS 6 منتشر کرد. با این حال شرکت گوگل در ۱۳ دسامبر سال ۲۰۱۲ از در دسترس بودن نرمافزار گوگل مپس در فروشگاه نرمافزاری اپل که در ابتدا برای گوشی آیفون منتشر شده بود، خبر داد. تنها پس از گذشت چند ساعت از انتشار نسخهی iOS نقشهی گوگل، این اپ جزو برترین نرمافزارهای رایگان اپ استور شرکت اپل شد. در ۶ دسامبر ۲۰۱۲ اعلام شد که دارندگان نسل هشتم کنسول بازی ویدیویی نینتندو Wii U هم میتوانند بهطور مستقیم به نرمافزار نقشهی گوگل دسترسی داشته باشند. هماکنون نسخهی اندروید اپلیکیشن نقشهی گوگل بیش از یک میلیارد بار دانلود و نصب شده است.
تاریخچهی نقشهی گوگل به تفکیک سال
۲۰۰۵
خبر انتشار سرویس نقشهی گوگل برای اولین بار در وبلاگ رسمی گوگل اعلام شد. این سرویس ابتدا برای کاربران مرورگر اینترنت اکسپلورر و موزیلا در دسترس بود که بعدا در ۲۵ فوریهی سال ۲۰۰۵ برای کاربران مرورگر سافاری و اپرا هم قابل دسترس شد. اما پس از مدتی مرورگر اپرا دوباره از فهرست پشتیبانی نقشهی گوگل خارج شد.
شرکت گوگل در این سال با استفاده از گوگل مپس اقدام به ایجاد قابلیتی به نام Google Ride Finder کرد که برای یافتن اتومبیلهای دارای جیپیاس و برقراری ارتباط بین آنها کاربرد داشت. گوگل در ژوئن ۲۰۰۵ اقدام به انتشار API نقشهی گوگل کرد. سرویس نقشهی گوگل و خدمات محلی شامل نقشههای جادهای آن در جولای این سال برای ژاپنیها در دسترس قرار گرفت. یکی از تغییرات مهم صورت گرفته در نقشهی گوگل، افزوده شدن نمای هیبرید در ۲۲ جولای بود. همراه با این تغییر، دادههای تصویر ماهوارهای از پردهی چهارگوش به نقشهی برجسته تبدیل میشدند که باعث تحریف کمتر تصاویر مربوط به عرضهای جغرافیایی با شرایط اقلیمی معتدل میشود. در همین ماه به مناسبت سی و ششمین سالگرد برنامهی فضایی آپولو، سرویس گوگل مون (Google Moon) بهمنظور مشاهدهی سطح ماه منتشر شد. در ماه سپتامبر، پس از طوفان کاترینا، گوگل مپس بهسرعت تصاویر ماهوارهای خود را از شهر نیواورلئان بهروزرسانی کرد تا کاربران قادر به مشاهدهی میزان گستردگی آسیبهای حاصل از طوفان در بخشهای مختلف این شهر باشند.
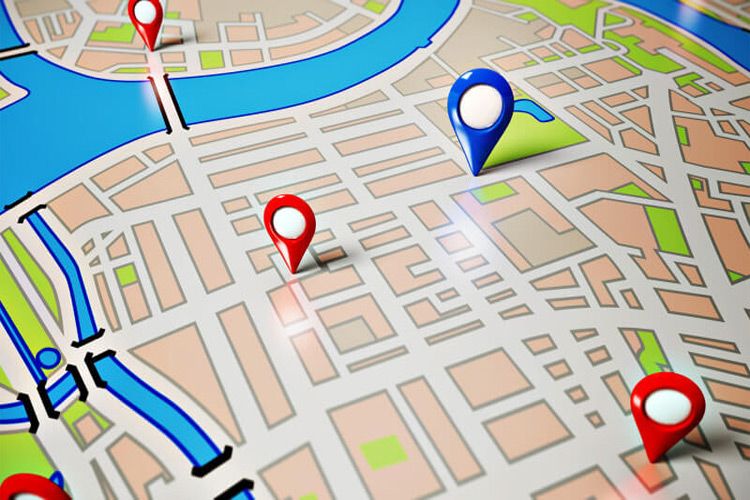
۲۰۰۶
از ژانویه سال ۲۰۰۶، نقشههای خیابانی به سرویس نقشهی گوگل برای کشورهای ایالات متحده، پورتوریکو، کانادا، بریتانیا، ژاپن و شهرهای معینی در جمهوری ایرلند افزوده شد. در ۲۳ ژانویه، نقشهی گوگل برای استفاده از پایگاه دادهی Google Earth، بهروزرسانی شد. در ماه مارس شرکت گوگل سرویس مشابه گوگل مون را تحت عنوان گوگل مارس (Google Mars) برای دسترسی به نقشهها و تصاویر ماهوارهای کرهی مریخ منتشر کرد. در ماه آوریل سرویس Google Local با وبسایت اصلی نقشهی گوگل ادغام شد. در ماه ژوئن این سال هم نسخهی تجاری سرویس گوگل مپس برای کاربران حقوقی منتشر شد. این نسخه بهعنوان یک سرویس تجاری دارای ویژگی اینترانت و بدون تبلیغات بود. در این ماه همچنین مدلهای ساختمانی سهبعدی دارای بافت به سرویس Google Earth افزوده شد.
در ۱۹ دسامبر شرکت گوگل قابلیتی به نقشهی خود اضافه کرد که امکان افزودن چندین مقصد به مسیریابی در حالت رانندگی را برای کاربر فراهم میکرد. از ماه فوریه هم ایستگاههای مترو در نمای نقشه (Map view) برای بخشهایی از شهر نیویورک، واشنگتن، لندن، سانفرانسیسکو و برخی ازدیگر شهرها قابل مشاهده شدند.
۲۰۰۷
در ۲۸ فوریه، سرویس اطلاعاتی ترافیک گوگل (Google Traffic) رسما راهاندازی شد تا بهطور خودکار شرایط جریان ترافیکی را بهصورت بلادرنگ در نقشهی ۳۰ شهر بزرگ ایالات متحده به نمایش بگذارد. در روز ۱۸ می، شرکت گوگل قابلیتهای جستجوی محلهای را به نقشه اضافه کرد. در روز ۲۹ همین ماه شرکت گوگل سرویس استریت ویو را که نمای ۳۶۰ درجهی زمینی از خیابانهای شهرهای بزرگ ایالات متحدهی آمریکا را به نمایش میگذاشت، منتشر کرد. روز ۲۸ ماه ژوئن، مسیرهای قابل جابهجایی حالت رانندگی معرفی شد. در سیزدهم ماه سپتامبر ۵۴ کشور جدید در آمریکای لاتین و آسیا به سرویس نقشهی گوگل افزوده شد.
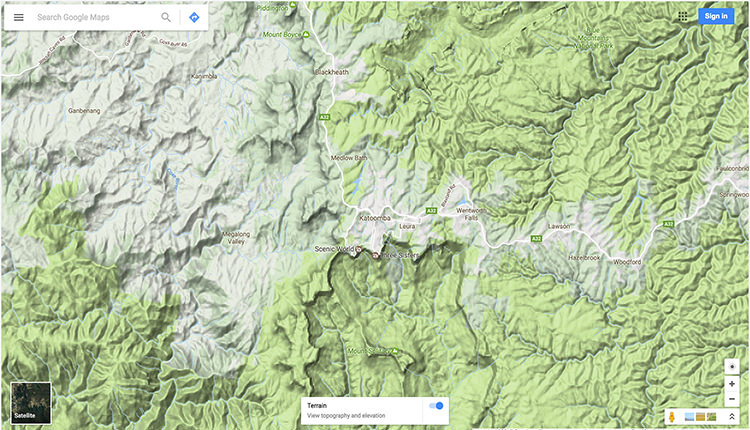
سوم اکتبر همان سال سرویس گوگل ترانزیت (Google Transit) برای ایجاد مسیرهای حمل و نقل عمومی با نقشهی گوگل یکپارچه شد. ۲۷ نوامبر با انتشار نمای عوارض زمینی (Terrain)، امکان مشاهدهی ویژگیهای توپوگرافی اساسی زمین برای کاربران فراهم شد. در این سال، دکمهی مربوط به نمای هیبرید حذف و گزینهای برای جابهجایی بین نمای هیبرید و ماهوارهای به زیر دکمهی ماهواره (Satellite) افزوده شد.
۲۰۰۸
در ۱۸ مارس شرکت گوگل به کاربران اجازه داد به ویرایش فهرستهای کسب و کار بپردازند و مکانهای جدید را به نقشه اضافه کنند. در روز دوم ماه آوریل، خطوط منحنی به حالت نمایش عوارض زمینی افزوده شد. در همین ماه یک دکمه برای نمایش مکانهای ذخیرهشدهی اخیر به بخش سمت راست جعبهی جستجو اضافه شد. در ۲۲ جولای مسیرهای پیادهروی هم وارد نقشهی گوگل شد. پس از گسترش یافتن استریت ویو برای کشور ژاپن و استرالیا در ۴ آگوست، روز بعد رابط کاربری نقشهی گوگل به کلی بازطراحی شد.
در ۱۱ نوامبر سرویس استریت ویو برای کشورهای اسپانیا، ایتالیا و فرانسه در دسترس قرار گرفت. در ۱۴ نوامبر رابط کاربری جدیدی برای استریت ویو رونمایی شد. در ۹ دسامبر این سال هم پوشش دوبرابر سرویس یادشده معرفی شد.
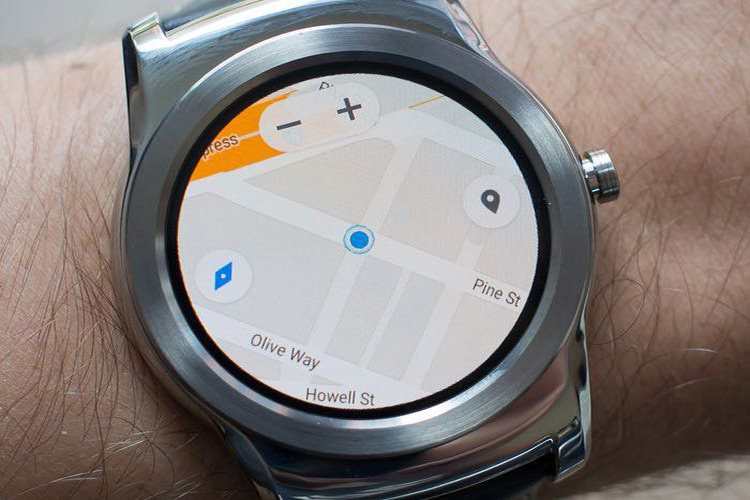
۲۰۰۹
در ۱۹ مارس سال ۲۰۰۹، سرویس استریت ویو برای کشورهای انگلیس و هلند منتشر شد. در ماه می هم شرکت گوگل از لوگوی جدید گوگل مپس پرده برداشت. اوایل همین ماه، شرکت Tele Atlas بهعنوان تأمینکننده اصلی دادههای فضایی جغرافیایی در نسخهی آمریکایی نقشهی گوگل جایگزین شرکت قبلی شد. در اواخر ماه می، طراحی مسیرهای راه آهن بهروز شد و خطوط بیشتری در رابط کاربری نقشه قابل مشاهده بود.
۲۰۱۰
روز یازدهم ماه فوریه، آزمایشگاه نقشهی گوگل به این سرویس اضافه شد. ۱۱ مارس سرویس استریت ویو برای کاربران هنگ کنگ و ماکائو منتشر شد. ۲۵ می، مسیرهای حمل و نقل عمومی کشور دانمارک به نقشهی گوگل افزوده و با Rejseplanen.dk ادغام شد. از دسامبر این سال، مرورگرهای اینترنت اکسپلورر ۷.۰، فایرفاکس ۳.۶، سافاری ۳.۱ و گوگل کروم از نقشهی گوگل بهطور کامل پشتیبانی کردند.
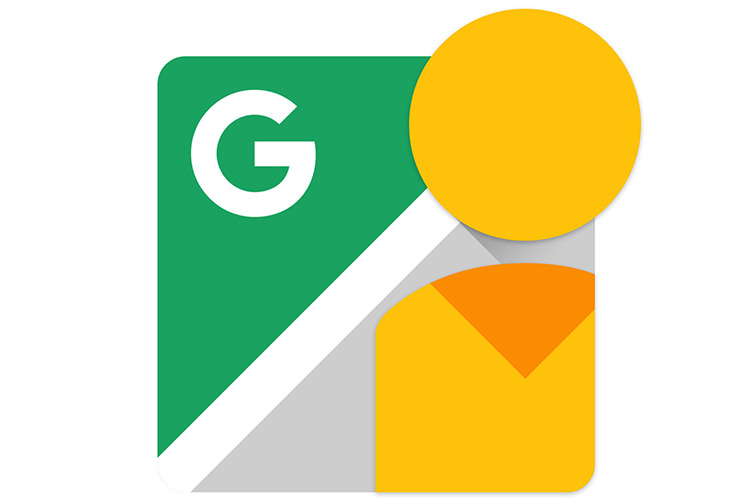
۲۰۱۱
۸ آوریل سال ۲۰۱۱، شرکت گوگل از نسخهی محدود و پولی API خود برای وبسایتهای تجاری رونمایی کرد.
۲۰۱۲
روز ۳۰ می ۲۰۱۲ سرویس Google Places با Google+ Local جایگزین شد که اکنون بهطور مستقیم با سرویس گوگل پلاس ادغام شده است و امکان پست مستقیم تصاویر و بررسی مکانها را در صفحهی این سرویس فراهم میکند.
در ماه ژوئن، گوگل نقشهبرداری از رودخانهها و کانالهای کشور انگلیس را با همکاری دو شرکت Canal و River Trust آغاز کرد. ۱۱ اکتبر همین سال شرکت گوگل برای بهروزرسانی ۴۰۲ هزار کیلومتر از جادههای آمریکا اقدام کرد.
۲۰۱۳
نقشهی گوگل در روز ۲۹ ژانویه نقشهی کرهی شمالی به گوگل مپ افزوده شد. ۲۷ مارس، گوگل سرویس Google Maps Engine Lite که نسخهی سادهتر محصول تجاری Maps Engine است، منتشر کرد. این ابزار سرانجام جایگزین قابلیت ایجاد نقشهی شخصی My Maps شد.
۲۳ آوریل سرویس استریت ویو برای کشور مجارستان و لسوتو آفریقا منتشر شد و پوشش تصاویر نقشهی ۳۶۰ درجهی آن برای ۵۰ کشور گسترش یافت. در همین بازهی زمانی، گوگل بزرگترین بهروزرسانی استریت ویو را با تصاویر بیش از ۵۶۰ هزار کیلومتر از جادههای ۱۴ کشور تکمیل کرد. نقشهی گوگل در سوم ماه می، کشور فلسطین را به رسمیت شناخت و دیگر آن را به سمت سرزمینهای کرانه باختری هدایت نکرد.
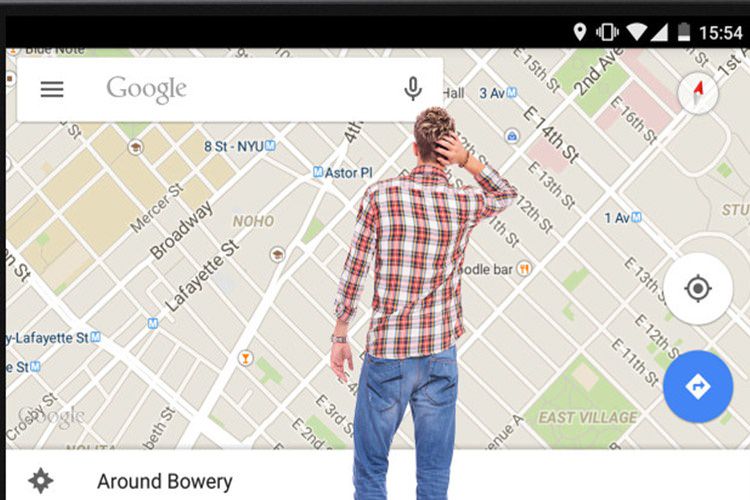
در سال ۲۰۱۳، نسخهی جدید نقشهی گوگل قادر به ایجاد یک نقشهی سفارشی و اختصاصی مطابق با رفتار هر کاربر شد. بهطوری که نتایج نقشهی گوگل مطابق با اطلاعات واردشدهی کاربر نشان داده میشود و قادر به ارائهی اطلاعات محلی مانند پیشنهاد یک رستوران است. نسخهی جدید نقشهی گوگل به سرویس گوگل پلاس نزدیکتر شده و شرکتهای محلی بر اساس شبکهی گوگل پلاس هر کاربر نشان داده میشود. در این سال، نحوهی نمایش تبلیغات در نقشهی گوگل بازطراحی شد و بخشهای کوچکی از تبلیغات بهطور مستقیم در کنار نام تجاری روی نقشه قرار گرفت.
در ماه آگوست، شرکت گوگل لایهی ویکیپدیا را از نقشهی خود حذف کرد. این لایه شامل لینکهایی بود که کاربر را به محتوای موجود در ویکیپدیا که در رابطه با مکانهای نشان داده شده در نقشه بود، منتقل میکرد.
۲۰۱۴
۲۱ فوریه سال ۲۰۱۴ شرکت گوگل از رابط کاربری جدید نقشهی خود پرده برداشت؛ اما از ماه دسامبر دیگر رابط کاربری پیشفرض برای گوگل مپس نیست. روز ۱۲ آوریل، نقشهی گوگل برای بازتاب بحران کریمه بهروز شد. کریمه در روسیه بهعنوان جمهوری کریمه و در اوکراین با نام جمهوری خودمختار کریمه نشان داده شد.
۲۰۱۵
از ۲۹ آوریل، کاربران نسخهی کلاسیک نقشهی گوگل به نسخهی جدید آن منتقل شدند تا گزینهی Revert از رابط کاربری آن حذف شود. حتی آدرسهای اینترنتی قدیمی هم کاربران را به نقشهی جدید گوگل هدایت میکردند تا استفاده از نسخهی کلاسیک آن غیر ممکن باشد.
۲۰۱۶
در ۲۷ ژوئن شرکت گوگل تصاویر جدید ماهوارهای بهدستآمده از لندست ۸ را منتشر کرد که شامل بیش از ۷۰۰ تریلیون پیکسل از دادههای جدید میشود.
۲۰۱۷
در ششم فوریه سال جاری، نسخهی اندروید نقشهی گوگل با یک رابط کاربری جدید که شامل بهبودهایی در زمانهای حمل و نقل عمومی، دادههای ترافیکی، مکانهای محلی و قابلیتهای پیشنهادی جدید بود، بهروزرسانی شد.
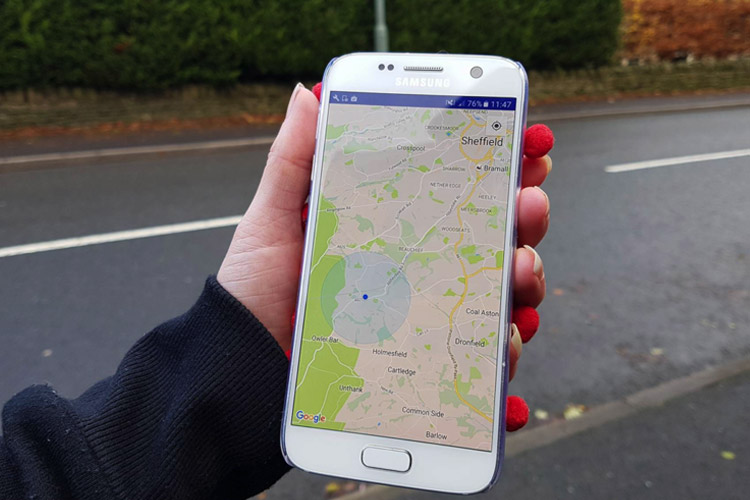
سه روش ساده برای محافظت از اطلاعات حافظه فلش

حافظهی فلش، ابزاری بسیار کاربردی است که به خاطر کوچک بودن، ممکن است بهراحتی گم شود و اطلاعاتمان از دست برود؛ به همین خاطر محافظت از اطلاعات آن امری ضروری است.
درایوهای یواسبی، قابل حمل و عموما همهجا قابل استفاده هستند. این ویژگیها آنها را وسیله مناسب برای انتقال داده بین رایانهها کرده است. اما با توجه به قابل حمل بودن آنها، ممکن است بهآسانی گم شوند. بنابراین، همیشه باید از فایلهای حساس که روی یک حافظهی فلش حمل میشود محافظت کنید.
متأسفانه، نمیتوانید صرفا با رمز عبور از حافظهی فلش خود محافظت کنید؛ مثل اینکه بخواهید با یک رمز عبور از کل کامپیوتر یا تلفن خود محافظت کنید. ابزارهایی که بهطور جدی از اطلاعات حافظه محافظت میکنند، همه با رمزگذاری کار میکنند؛ مگر اینکه بخواهید روی یک درایو فلش امن با رمزگذاری سختافزاری سرمایهگذاری کنید. بههرحال میتوانید از برنامههای کاربردی رایگان برای دستیابی به یک سطح مشابه از حفاظت و ایمنی بهره ببرید.
این مقاله خلاصهای از سادهترین راهها برای حفاظت از رمز عبور فایلها و پوشهها در حافظهی فلش را شرح داده است.
۱. ذخیره جداگانه هر فایل با یک رمز عبور
همانطور که در بالا ذکر شد، نمیتوانید از رمز عبور امن برای کل یواسبی خود بدون استفاده از رمزگذاری محافظت کنید. با این حال، اگر از فرایند رمزنگاری طولانی کل پوشهها خسته شدهاید و نیاز به یک راه بسیار سریع برای محافظت از چند فایل انتخابشده دارید، میتوانید بهراحتی آنها را با رمز عبور یواسبی ذخیره کنید.
بسیاری از برنامهها، از جمله ورد و اکسل، به شما این امکان را میدهند که فایلها را با رمز عبور ذخیره کنید.
برای مثال در ورد، زمانی که یک سند باز باشد، به قسمت File -> Info بروید، منوی Protect Document را باز و گزینه Encrypt with Password را انتخاب کنید.
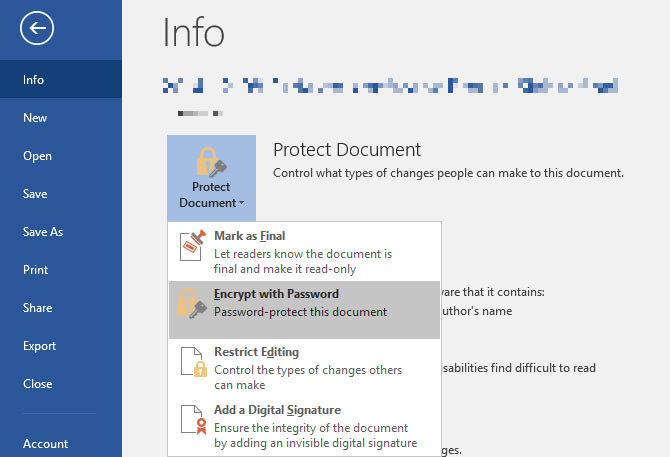
اکنون گذرواژه خود را وارد و آن را تأیید کنید تا از سند خود محافظت کنید.
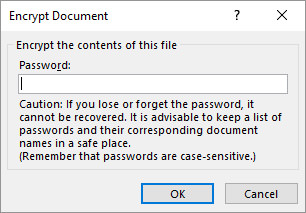
در آخر، سند خود را ذخیره کنید و رمز عبور را فراموش نکنید.

برای محافظت از فایلهای PDF در حافظه فلش، میتوانید از PDFTK Builder استفاده کنید. این برنامه پرتابل (بینیاز به نصب) است.
۲. ایجاد یک پارتیشن رمزگذاری شده و محافظتشده با رمز
بسیاری از ابزارها میتوانند حافظههای خارجی را رمزگذاری و از رمز عبور اطلاعات محافظت کنند؛ ولی برای اجرا به دسترسی سطح مدیریتی نیاز دارند. به همین دلیل برای اتصال به کامپیوترهایی که در آنها مجوز ادمین ندارید، این ابزارهایی راه حل مناسب و قابل اطمینانی نیستند.
برنامه Rohos Mini Drive، ابزاری است که بدون نیاز به مجوز ادمین کار میکند. نسخه رایگان این برنامه میتواند یک پارتیشن محافظتشده با رمز، پنهان و رمزگذاری شده تا ۲ گیگابایت روی فلش درایو ایجاد کند. این ابزار از رمزنگاری AES با کلید ۲۵۶ بیتی استفاده میکند. با کمک نسخه قابل حمل Rohos Disk Browser که میتوانید روی حافظهی فلش خود نصب کنید، نیازی به رمزنگاری درایوهای محلی کامپیوتر هدف ندارید و میتوانید به دادههای محافظتشده خود در هر جایی دسترسی داشته باشید.
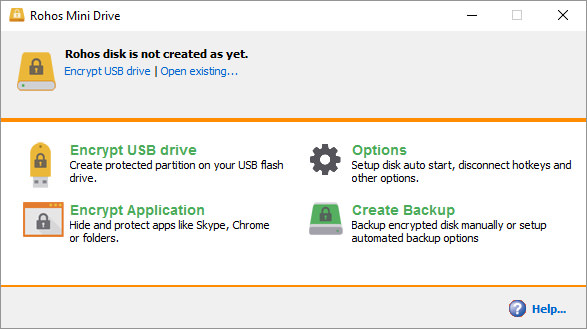
در صفحه شروع Rohos Mini Drive روی Encrypt USB Drive کلیک کنید، درایو مورد نظر را انتخاب کنید، گذرواژه جدیدی مشخص کنید و روی Create disk کلیک کنید. با این کار، یک فضای محافظتشده و رمزنگاری شده در حافظهی فلش شما ایجاد میشود.
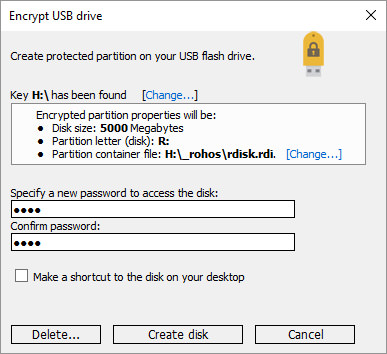
میتوانید قسمت محافظتشده را با کلیک روی آیکون Rohos Mini.exe در پوشهی اصلی درایو یواسبی خود باز کنید. پس از وارد کردن گذرواژه، دیسک Rohos بهعنوان یک درایو جداگانه نصب میشود و میتوان از طریق فایل اکسپلورر به آن دسترسی پیدا کرد. برای بستن پارتیشن Rohos، روی آیکون آن در نوار ابزار ویندوز راست کلیک و Disconnect را انتخاب کنید.
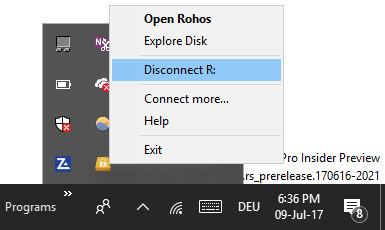
جهت کسب اطلاعات بیشتر از رمزگذاری Rohos Mini Drive، به راهنمای آن مراجعه کنید.
لینک دانلود: Rohos Mini Drive
۳. رمزگذاری کل درایو فلش
VeraCrypt یک نرمافزار پرتابل است که بهطور مستقیم از درایو فلش اجرا میشود و متأسفانه برای اجرای آن به دسترسی به ادمین نیاز است. VeraCrypt از رمزنگاری AES سریع با کلید ۲۵۶ بیتی استفاده میکند و نسخه رایگان آن دارای محدودیت درایو در حد ۲ گیگابایت است.
VeraCrypt دارای ویژگی رمزگذاری سریع با استفاده از چندین الگوریتم مختلف از جمله AES ،Serpent ،TwoFish و همچنین ترکیبی از همه اینها است. همانند Rohos Mini Drive، این برنامه میتواند یک دیسک رمزگذاری شده مجازی مشابه یک دیسک واقعی ایجاد کند. با استفاده از این برنامه، میتوانید کل پارتیشنها یا دستگاههای ذخیرهسازی را رمزگذاری کنید.
VeraCrypt Portable را دانلود و آن را به درایو یواسبی منتقل کنید. وقتی برنامه را راهاندازی میکنید، تمام درایوهای موجود را نشان میدهد. یکی از آنها را انتخاب و روی Create Volume کلیک کنید. سپس VeraCrypt Volume Creation Wizard راهاندازی خواهد شد.

برای رمزگذاری درایو فلش، گزینه Encrypt a non-system partition/drive را انتخاب و روی Next کلیک کنید.
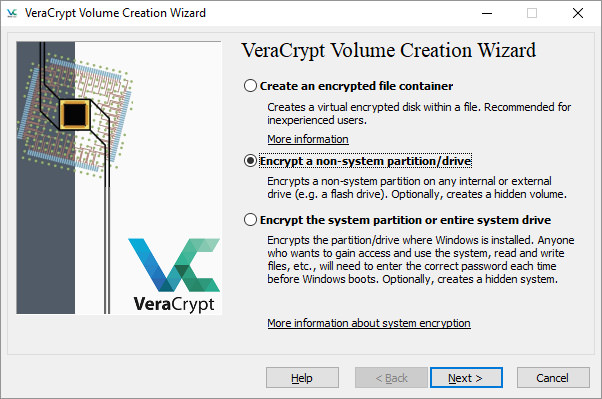
در مرحله بعد، میتوانید یکی از گزینههای Standard یا Hidden VeraCrypt volume را بهعنوان درایو رمزنگاری شدهی خود انتخاب کنید. اگر گزینه Hidden VeraCrypt volume را انتخاب کنید، خطر آشکار شدن گذرواژه شما کاهش مییابد. توجه داشته باشید که اگر بخواهید Volume Hidden VeraCrypt ایجاد کنید، باید کل درایو USB را فرمت کنید.
در اینجا با انتخاب گزینه Standard VeraCrypt volume آموزش ادامه داده میشود. در پنجره بعدی، روی ...Select Device کلیک و دیسک خود را انتخاب کنید، سپس با انتخاب OK، آن را تأیید و روی Next کلیک کنید.
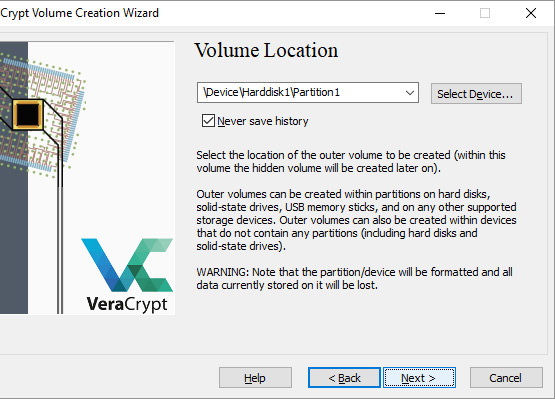
برای رمزگذاری تمام درایو فلش، گزینه Encrypt partition in place را انتخاب و روی Next کلیک کنید. در این لحظه VeryCrypt به شما هشدار میدهد که باید یک نسخه پشتیبان از دادههای خود داشته باشید؛ در صورتی که هنگام رمزگذاری اشتباهی رخ دهد. Encryption و Hash Algorithm را انتخاب کنید. سپس میتوانید با تنظیمات پیشفرض جلو بروید. حالا میتوانید رمز عبور خود را تنظیم کنید. در مرحله بعدی، حرکات تصادفی ماوس شما قدرت رمزگذاری را تعیین میکند.

در مرحله بعد حالت پاکسازی (Wipe Mode) مورد نظر خود را از میان گزینههای حذف بیشتر یا امنیت بیشتر انتخاب کنید. در پنجره نهایی روی Encrypt کلیک کنید تا رمزگذاری شروع شود.
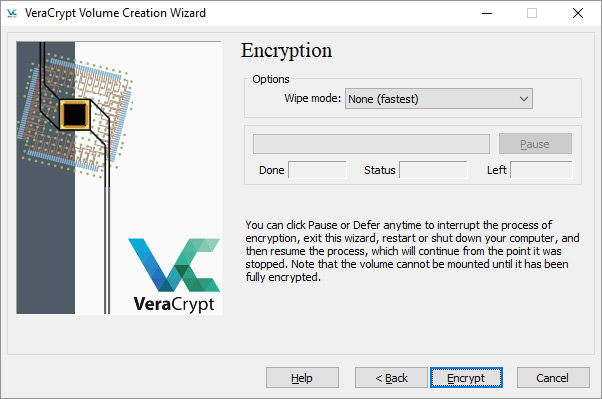
لینک دانلود: VeraCrypt Portable
Toucan، جایگزینی برای VeraCrypt است که یک برنامه قابل حمل به شمار میرود و به شما امکان همگامسازی، پشتیبانگیری و ایمن کردن فایلهایتان را میدهد.
ایجاد آرشیو محافظتشده با رمز عبور
ابزارهای آرشیوی مثل 7-Zip، هم میتوانند رمزگذاری کنند و هم از رمز عبور فایلهایتان با AES-256 محافظت کنند.
برنامه 7-Zip را نصب و اجرا کنید، روی فایل یا پوشه مورد نظر خود در فلش کلیک راست کنید و 7-Zip -> Add to Archive را انتخاب کنید. سپس در پنجرهای که نمایش داده میشود، فرمت آرشیو خود را انتخاب و رمز عبور را وارد کنید. سپس روی OK کلیک کنید تا فرآیند آرشیو کردن و رمزگذاری شروع شود.
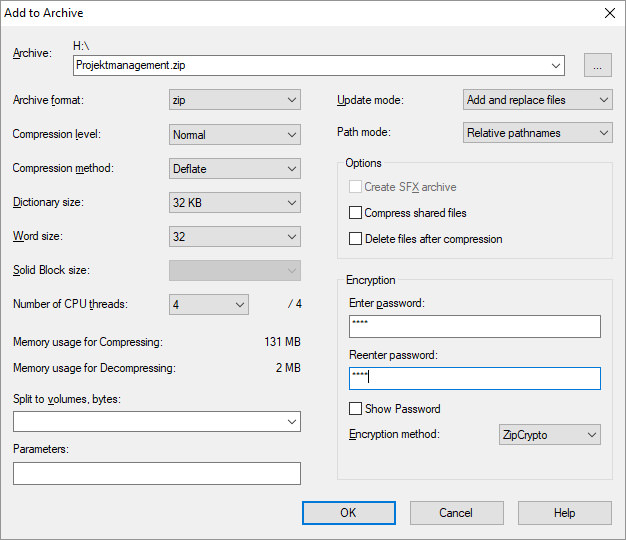
لینک دانلود: i 7-Zip
فایلهای شما محافظت شدند
حالا میدانید چگونه رمز عبور خود را محافظت و درایو فلش را رمزگذاری کنید. همچنین میتوانید از پوشههای ویندوز محافظت کنید یا فایلها و پوشههای خود را پنهان کنید.
استارتاپ چیست و چگونه راه اندازی میشود

استارتاپ به یک کسبوکار نوپا گفته میشود که با هدف پیدا کردن مدل کسبوکار راهاندازی میشود و هیچ تضمینی برای به موفقیت رسیدن آن وجود ندارد.
استارتاپ یا استارتآپ یک سرمایهگذاری به شکل کارآفرینی است که طی آن یک شرکت نوپا ایدهی جدیدی برای کسب وکار ارائه میدهد. طبق تعریف استیو بلنک، پروفسور دانشگاه استنفورد، استارتاپ یک سازمان است که برای پیدا کردن یک مدل کسبوکار تکرارپذیر و مقیاسپذیر راهاندازی میشود. البته اختلاف بر سر تعریف استارتاپ زیاد است؛ اما نکتهی مشترک در همهی آنها این است که بر اساس یک ایدهی خلاقانه و جدید فعالیت آنها آغاز میشود. این ایدهها بازار نیازمندیها را هدف قرار میدهند و با ارائهی یک محصول یا خدمات جدید و استفاده از تکنولوژی، خیلی سریع رشد پیدا میکنند.
از آنجایی که هدف از راهاندازی یک استارتاپ پیدا کردن مدل کسبوکار است ؛ عمر آن نمیتواند طولانی باشد و معمولا بعد از گذشت چند سال به موفقیت میرسد یا بودجهی آن تمام میشود و شکست میخورد. استارتاپها برای شروع فعالیت خود لزوما نیازی به ثبت شدن شرکت ندارند و از هرجا و با هر تعداد بنیانگذار میتوانند فعالیت خودشان را آغاز کنند. بودجهی راهاندازی استارتاپهای معمولا کم است؛ اما اگر ایدهی خوبی داشته باشند خیلی زود میتوانند مورد حمایت سرمایهگذاران قرار بگیرند.
اصطلاحات رایج در استارتاپ
افرادی که با استارتاپها درگیر هستند معمولا از اصطلاحات خاصی برای بیان مقاصد خود استفاده میکنند. در ادامه به معرفی چند نمونه از این اصطلاحات میپردازیم.
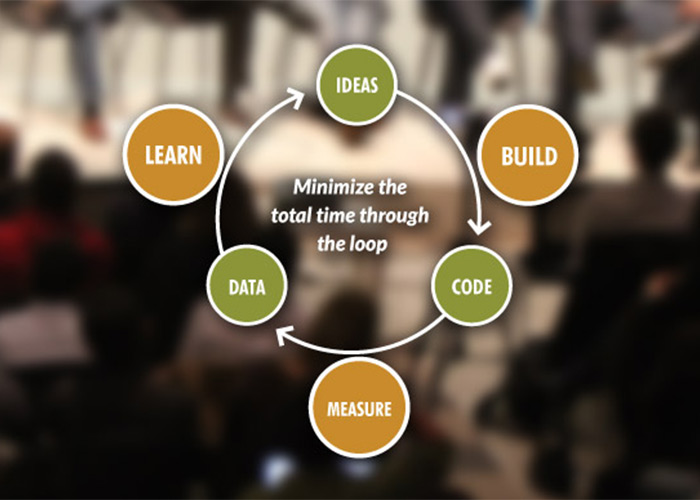
Lean Startup
متودولوژی لین استارتاپ (Lean Startup) یا نوپای ناب به شما یاد میدهد که چگونه یک استارتاپ را هدایت کنید، چه موقع آن را تغییر دهید و از چه راههایی برای رشد آن استفاده کنید. لین استارتاپ یک رویکرد علمی برای ساختن و مدیریت کردن استارتاپ به شما میدهد و کمک میکند که محصول خودتان را سریعتر به دست مشتری برسانید. بسیاری از استارتاپها با ایدهی ساختن محصول مورد نیاز مردم راهاندازی میشوند. آنها ماهها و حتی سالها زمان صرف میکنند که محصول خود را به بهترین نحو شکل دهند بدون اینکه آن را به مشتری نشان بدهند. همین موضوع باعث شکست خوردن بسیاری از آنها میشود. زیرا آنها با مشتریها صحبت نمیکنند و در مورد محصولات خود از آنها بازخورد نمیگیرند. زمانی که مشتریها نتوانند با یک استارتاپ ارتباط برقرار کنند، به ایدهی آن اهمیتی نمیدهند و درنتیجه استارتاپ شکست میخورد.
Unicorn Startup
استارتاپ تک شاخ یا یونیکورن استارتاپ (Unicorn Startup) به استارتاپهایی گفته میشود که رشد سریعی دارند و به ارزش بیش از ۱ میلیارد دلار میرسند. این لغت اولین بار در سال ۲۰۱۳ توسط سرمایهگذاری به نام آیلین لی ارائه شد و او از میان حیوانات افسانهای، تک شاخ را بهعنوان نماد این مدل استارتاپ انتخاب کرد. ازجمله بزرگترین استارتاپهایی که در این دسته جا میگیرند میتوان به Uber ،Xiaomi ،Airbnb ،Dropbox و Pinterest اشاره کرد.
بنیانگذار استارتاپ (Founder)
به شخصی که استارتاپ را راهاندازی میکند بنیانگذار گفته میشود. این اشخاص معمولا علاقهای به کار کردن برای دیگران ندارند و باور دارند که میتوانند با تلاشهای بیوقفهی خود دنیا را تغییر دهند. این افراد میتوانند با تعدادی از دوستان خود در این راه شریک شوند و وظایف سنگین را بین خودشان تقسیم کنند. راهاندازی یک استارتاپ به هیچ عنوان کار راحتی نیست و در طی آن، به بنیانگذاران آن فشار زیادی وارد خواهد شد. اما اگر فعالیتههای آنها موفقیتآمیز باشد، نتیجهی آن هم از نظر احساسی و هم از نظر مالی بسیار خوب خواهد بود.
شتابدهندهی استارتاپ (Startup Accelerators)
شتابدهندهها شرکتهایی هستند که روی استارتاپهایی با ایدههای جالب و البته کاربردی سرمایهگذاری میکنند. این شرکتها درصدی از مالکیت استارتاپ را میگیرند؛ اما در عوض خدماتی مانند آموزش توسط مربیها و آشنا کردن آنها با سرمایهگذاران و متخصصان آن رشته را برایشان فراهم میکنند. درواقع این شرکتها شانس موفقیت استارتاپها و پیدا کردن سرمایهی بالقوه برای فعالیتهایشان را بالا میبرند.

استارتاپ ویکند (Startup Weekend)
استارتاپ ویکند یک رویداد آموزشی-تجربی ۵۴ ساعته است که معمولا در آخر هفته برگزار میشود. در این رویداد افراد مختلفی مانند علاقهمندان به استارتاپ، توسعهدهندگان، برنامهنویسان، مدیران کسبوکارها، بازاریابها و طراحان گرافیک حضور دارند. ایدهها در این رویداد مطرح میشوند و افراد گروه تشکیل میدهند تا طرح اولیه یا دموی ایدهی خود را پیادهسازی کنند.
استارتاپ گرایند(Startup Grind)
استارتاپ گرایند یک برنامهی جهانی است که در آن از کارآفرینان موفق دعوت میشود تا داستان موفقیت و چالشهای استارتاپ خود را با دیگران به اشتراک بگذارند. افراد میتوانند در این برنامه با پروژههای یکدیگر آشنا شوند و از تجربیات هم استفاده کنند.
تجارت B2B
این اصطلاح کوتاه شدهی عبارت Business to Business است و به کسبوکاری گفته میشود که محصولات و خدمات خود را به یک کسبوکار دیگر ارائه میدهد. این نوع تجارت در مقابل تجارت بی تو سی (B2C) قرار دارد.
تجارت B2C
تجارت B2C مخفف عبارت Business to customers است و به کسبوکارهایی گفته میشود که محصولات و خدمات خود را به مشتریهای عرضه میکنند.
تجارت C2C
نوعی از سرویس است که کاربران با استفاده از آن، خدمات و کالاهای خود را به دیگر کاربران عرضه میکنند. وبسایتها و سرویسهای خرید و فروش اجناس دست دوم، از نمونههای تجارت Customer to Customer هستند.
سرمایهی بذری (Seed Funding)
همانطور که یک گیاه از یک بذر شروع به رشد میکند، یک استارتاپ نیز از یک سرمایهی اولیه شروع میشود. به سرمایهای که در مرحلهی اولیه راهاندازی استارتاپ در اختیارش قرار میگیرد، سرمایهی بذری گفته میشود.

واگذاری (Vesting)
به نوعی تخصیص سهامی گفته میشود که طی آن بعد از گذشت مدت زمانی، مقدار سهم تعیینشده به کارمندان داده میشود. بهعنوان مثال اگر به یک کارمند ۲۰۰ سهام طی ۱۰ سال داده شود، یعنی بعد از گذشت هر سال ۲۰ سهم به او اختصاص پیدا میکند. این کار به کارمندان انگیزه میدهد که عملکرد خوبی داشته باشند و برای مدت زمان زیادی در شرکت کار کنند.
بنچمارک (Benchmark)
به فرآیندی گفته میشود که یک استارتاپ برای اندازهگیری موفقیت فعلی خود از آن استفاده میکند. سرمایهگذاران میزان موفقت استارتاپها را بر اساس بنچمارکها میسنجند. بهعنوان مثال وقتی میگوییم شرکت A به بنچمارک درآمد X در طی ۲ سال رسیده است یعنی این استارتاپ توانسته است طی ۲ سال میزان فروش خود را به X برساند.
بوتاسترپ (Bootstrapped)
زمانی که گفته میشود یک شرکت بوتاسترپ است، یعنی بودجهی آن توسط خود کارآفرین یا بودجهی خود شرکت تأمین شده است.
وام موقت (Bridge loan)
این نوع وام به Swing loan نیز معروف است و به مساعدههایی گفته میشود که بر اساس میزان درآمد به یک شخص داده میشود و فاصلهی بین درآمدهای عمده را پر میکند.
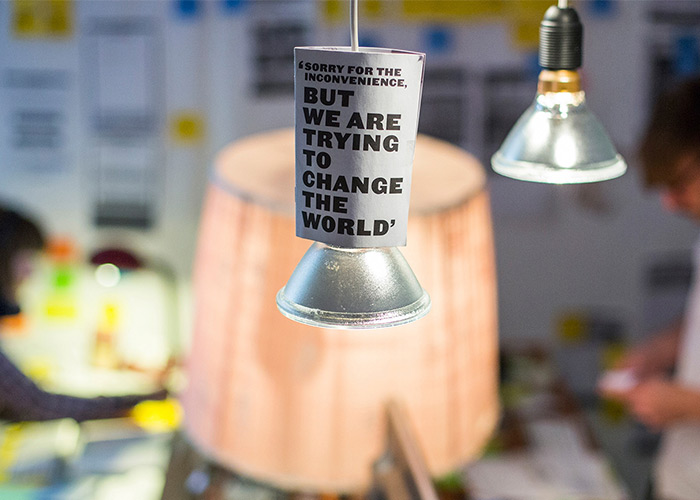
فروش (Buyout)
یک استراتژی معمول برای خروج است که طی آن سهام شرکت به فروش میرسد و به خریداران آن اجازهی کنترل شرکت داده میشود.
سرمایه (Capital)
به داراییهای مالی گفته میشود که در حال حاضر برای استفاده در دسترس هستند. کارآفرینان از سرمایه برای آغاز استارتاپ استفاده میکنند و مقدار آن را افزایش میدهند تا به رشد استارتاپ کمک کنند.
دو دلیجنس (Due diligence)
به ارزیابی و تحلیل سرمایهگذاران از وضعیت و پتانسیلهای سرمایهگذاری گفته میشود. این ارزیابی میتواند شامل بررسی سوابق مالی و اندازهگیری ROI باشد.
بازده سرمایهگذاری یا بازگشت سرمایه (ROI)
همانطور که از نامش پیدا است، برگشت سرمایه را مورد بررسی قرار میدهد. درواقع به پولی گفته میشود که به یک سرمایهگذار بهعنوان درصدی از سرمایهگذاری خود در استارتاپ برگشت داده میشود. بهعنوان مثال اگر یک سرمایهگذار مبلغ ۲ میلیون دلار برای خرید ۲۰ درصد سهام یک شرکت خرج کند و شرکت با مبلغ ۴۰ میلیون دلار به فروش برسد، این یعنی آن سرمایهگذار مبلغ ۸ میلیون دلار از فروش شرکت دریافت خواهد کرد.

خروج (Exit)
برخی بنیانگذاران و سرمایهگذاران استارتاپ اینگونه پولدار میشوند؛ Exit به متدی گفته میشود که یک سرمایهگذار و یک کارآفرین سرمایهی خودشان را از شرکت خارج میکنند. خروج معمولا در زمان IPO و M&A اتفاق میافتد.
آیپیاو (IPO)
زمانی است که یک استارتاپ سهام خودش را در یک فراخوان بورس برای فروش به مردم پیشنهاد میدهد. در این حالت یک شرکت خصوصی تبدیل به سهامی عام میشود و دیگر یک استارتاپ نیست.
مالکیت و ادغام (Merge & Acquisition)
زمانی است که استارتاپ توسط یک شرکت بزرگتر خریداری یا با آن ادغام میشود. این اتفاق به صورت دوستانه (همراه با توافقنامه) یا خصمانه (بدون توافقنامه) صورت میگیرد.
توافقنامه عدم افشاگری (NDA)
NDA مخفف عبارت Non-disclosure agreement است و به توافقنامهای گفته میشود که طی آن هر ۲ طرف از اطلاعات حساس و محرمانه مانند اسرار تجارت محافظت میکنند و آن را با شخص سوم به اشتراک نمیگذارند.

پیوت (Pivot)
زمانی است که استارتاپ جهت استراتژیهای خودش را سریعا تغییر میدهد. معمولا این تغییرات به دلیل عدم بازدهی اتفاق میافتند و طی آن بر ویژگیهای دیگر محصولات یا مشتریها تمرکز میشود.
مذاکره در آسانسور (Elevator Pitch)
فرض کنید در یک آسانسور با یک سرمایهگذار هم مسیر شدهاید و تنها ۳۰ تا ۱۲۰ ثانیه فرصت دارید او را متقاعد کنید که روی ایدهی شما سرمایهگذاری کند. به عبارتی شما باید در این چند ثانیه مشکل، راهحل آن و بازار مشتریها را برای سرمایهگذار توضیح بدهید و او را متقاعد کنید.
نرمافزار بهعنوان سرویس (SaaS)
به یک محصول نرمافزاری گفته میشود که از راه دور به وسیلهی اینترنت یا سیستم رایانش ابری کنترل میشود.
چگونه یک استارتاپ راهاندازی کنیم
شما برای ساختن یک استارتاپ موفق به ۳ چیز احتیاج دارید: ایدهی ساختن محصولی که مشتریها واقعا به آن علاقه داشته باشند، پیدا کردن یک همبنیانگذار و کم کردن هزینهها تا جای ممکن. اکثر استارتاپهایی که شکست میخورند، معمولا در عمل کردن به یکی از این ۳ مورد ناموفق هستند. درواقع شما به یک ایدهی خاص و عالی برای شروع کردن استارتاپ خود نیازی ندارید. کافی است تکنولوژی جدیدی به کاربران معرفی کنید که در حال حاضر از آن برخوردار نیستند. این تکنولوژی جدید باید بتواند نیازهای آنها را به بهترین نحو از بین ببرد. در ادامه بیشتر در مورد مراحل راهاندازی استارتاپ بخوانید.

۱- ببینید دنیا چه چیزی کم دارد
اگر دقت کنید متوجه میشوید که سیستمهای تاکسیرانی قبل از پیدایش Uber بسیار کسالتآور بودند. یا اینکه قبل از پیدایش اسپیس ایکس مردم علاقهی چندانی به فضا نداشتند. شما نیز باید فکر کنید و ببینید چه چیزی در دنیا کم است و سعی کنید ایدهی جدیدی برای آن ارائه دهید.
۲- آن را یادداشت کنید
مهم نیست که چقدر باهوش هستید. مطمئنا بعد از گذشت مدتی برخی جزئیات ایدهی خود را فراموش خواهید کرد. افکار شما و مکالماتی که در این زمینه با دیگران انجام میدهید بسیار ارزشمند هستند پس تمام افکار و جزئیات مکالمات خود را یادداشت کنید.
۳- یک نمونهی اولیه بسازید
بسیاری از ایدههای خلاقانهی ما حتی بهترینها، متأسفانه هیچ موقع به دنیای واقعی وارد نمیشوند و شما حتی اگر آنها را یادداشت کنید، بازهم بعد از گذشت مدتی فراموششان خواهید کرد. تنها چیزی که میتواند مانع از فراموش شدن آنها شود، تهیهی یک نمونهی اولیه است. آنها را برنامهنویسی کنید یا بهصورت فیزیکی طراحی کنید و بسازید. بسیاری از مردم در همین مرحله متوقف میشوند بنابراین اگر بتوانید از آن گذر کنید، یک قدم از دیگران جلوتر خواهید بود.

۴- نمونهی اولیه را به ۱۰۰ نفر نشان دهید
حالا شما باید از نقطهی آسایش خود خارج شوید و نمونهی اولیه خود را به دیگران نشان بدهید و نظر آنها را جویا شوید. بهتر است این ۱۰۰ نفر از میان افراد کاملا ناشناس انتخاب شوند تا شناختن شما در بازخوردشان نسبت به محصول تأثیری نگذارد. چرا ۱۰۰ نفر؟ زیرا شما در این مرحله به چشماندازی وسیع برای بازخوردها احتیاج خواهید داشت.
۵- تکرار کنید
مردم کمی هستند که در اولین تلاش خود موفق میشوند و شانس اینکه شما جزو این دسته باشید بسیار کم است. بنابراین خودتان را برای طراحی کردن مجدد همه چیز کنید.
۶- یک همبنیانگذار (Co-Founder) پیدا کنید
زمانی که احساس کردید نمونهی اولیهتان به نتیجه رسیده است، به دنبال یک شریک بگردید تا حاضر باشد سالهای عمر خود را صرف عملی کردن این ایده کند.
۷- کسبوکار خود را ثبت کنید
بعد از صحبت کردن با شریک یا شرکای خود و تعیین توافقات، بهتر است شرکت خودتان را ثبت کنید.

۸- به دنبال سرمایهگذار باشید و اولین نسخه را تولید کنید
اگر بودجهی کافی برای تولید کردن اولین نسخه از محصول خود ندارید، بهتر است یک سرمایهگذار پیدا کنید. بهتر است در حین پیدا کردن سرمایهگذار کار تولید را متوقف نکنید؛ زیرا هر استارتاپی نمیتواند بودجهی مورد نظر خود را از سرمایهگذاران دریافت کند.
۹- راهاندازی کنید
هرچقدر نسخهی اولیهتان ناقص بود، آن را راهاندازی کنید. ویژگیهای اضافه، واسط کاربری بهتر، افزایش سرعت اجرا و دیگر موارد مربوط به بهینهسازی از جمله مواردی هستند که میتوانند در آینده نیز به محصول اصلی اضافه شوند.
۱۰- با کاربران همراه باشید
مشتریهای خود را تحت نظر داشته باشید و ببینید آیا برمیگردند یا خیر. اگر برنگشتند، علت را پیدا کنید.
۱۱- دوباره راهاندازی کنید
هر چقدر احتیاج بود، محصول خود را بعد از اعمال تغییرات دوباره راهاندازی کنید. حتی اگر مشاهده کردید که تعداد کمی از مردم دوباره به شما مراجعه کردند، باز هم به کارتان ادامه دهید؛ زیرا این یعنی در حال تولید یک محصول باارزش هستید.

۱۲- محصول را به ۱۰۰۰ نفر نشان دهید
شاید رقم بالایی به نظر نرسد؛ اما اولین ۱۰۰۰ نفر نقاط ضعف محصول شما را شناسایی خواهند کرد. از آنجایی که شما هنوز ناشناخته هستید، شاید لازم باشد این افراد را بهصورت دستی استخدام کنید. هیچ ایرادی ندارد حتی اگر شده لپتاپ آنها را قرض بگیرید و وبسایت خود را به آنها نشان بدهید و نظرشان را جویا شوید.
۱۳- رشد کنید
پاول گراهام، دانشمند علوم کامپیوتر و سرمایهگذار، استارتاپها را تشویق میکند که در هفته ۵ درصد رشد داشته باشند. اگر ۴ سال به همین ترتیب ادامه دهید، در طی گذشت این مدت به تعداد ۲۵ میلیون کاربر خواهید رسید. به عبارت دیگر، تبدیل به یکی از بزرگترین استارتاپها خواهید شد.
۱۴- به موفقیت برسید
حل مشکل لمس خود به خودی صفحه نمایش در دستگاه های الکترونیکی لمسی

گوست تاچ (Ghost Touch) به حالتی اطلاق میشود که در آن، گوشیهای هوشمند و دیگر دستگاههای الکترونیکی لمسی بهطور خودکار و بدون لمس صفحهنمایش توسط کاربر، فرایندی را انجام میدهند.
گوست تاچ یا لمس خود به خودی صفحه نمایش بدون اراده کاربر، ممکن است در اثر فشارهای واردشده به صفحه نمایش لمسی یا از طریق المانهای تأثیرگذار جانبی ایجاد شود. علاوه بر این، در حالت گوست تاچ ممکن است بخشی از صفحهنمایش دستگاه لمسی به لمس انگشتان شما واکنش نشان ندهد. بهطور دقیقتر، پدیده گوست تاچ ممکن است از دستگاهی به دستگاهی دیگر، نتایج متفاوتی داشته باشد؛ اما آنچه مشخص است، این اتفاق در برخی دستگاههای الکترونیکی شایعتر است.
بهعنوان مثال، موتو جی ۴ پلاس از جمله گوشیهای هوشمندی است که کاربران آن بارها و بارها پدیده گوست تاچ را گزارش کردهاند. این مشکل در برخی گوشیهای قدیمیتر برند وان پلاس نیز شایع است. برخی مدلهای آیفون و حتی نمونههایی از دستگاههای ویندوزی نیز از مشکل مشابه رنج میبرند.
در نظر داشته باشید که مشکل گوست تاچ ممکن است منشأ سختافزاری و کاملا مستقل از ایرادهای نرمافزاری داشته باشد. در موارد اینچنینی، احتمالا مشکل از صفحهنمایش و نحوه قرار گرفتن آن در داخل شاسی گوشی هوشمند است. اگر شما تجربه و توانایی کافی در دمونتاژ گوشی هوشمند خود دارید و البته تجهیزات کافی نیز در دسترس شما قرار دارد، بد نیست نیمنگاهی به جدا کردن صفحهنمایش از کانکتورهای دیتا و اتصال مجدد آن داشته باشید.
در موارد دیگر، ورود آب یا آلودگی به داخل گوشی یا حتی فضای زیر محافظ صفحهنمایش ممکن است باعث لمس خود به خودی صفحهنمایش، آنهم بدون دخالت شما شود. در نظر داشته باشید که علت واحدی برای بروز این مشکل وجود ندارد و بهترین راهکار، البته در صورتی که گوشی شما گارانتی ندارد، آزمون و خطا برای یافتن مشکل است. در برخی دستگاههای الکترونیکی، استفاده از نرمافزارهای ویژه تست صفحهنمایش نیز میتواند به شما در تشخیص نواحی مشکلدار صفحهنمایش کمک کنند.
حل مشکل گوست تاچ
اجازه دهید مراحل رفع مشکل را با سادهترین راهکار ممکن آغاز کنیم. اگر کمی خوششانس باشید، احتمالا مشکل لمس ناگهانی و خود به خودی صفحهنمایش در گوشی شما از وجود آلودگی یا ذرات ریز گردوغبار در زیر محافظ صفحهنمایش سرچشمه میگیرد. در این صورت، راه حلِ جدا کردن محافظ صفحهنمایش، تمیز کردن سطح زیر آن و نصب مجدد را پیشنهاد میکنیم. این در حالی است که اگر مشکل شما جدیتر باشد، طبیعتا راهکارهای متفاوتی هم در پیش رو خواهید داشت.
استفاده از مزایای ضمانتنامه
بهترین و البته واضحترین راهکار برای برطرف کردن مشکل لمس صفحهنمایش، استفاده از شرایط ضمانتنامه و بازگرداندن دستگاه به فروشگاه یا نمایندگی است که گوشی را از آن خریداری کردهاید. در این موارد، برخی برندها راهکار تعویض صفحهنمایش و برخی دیگر حتی راهکار تعویض گوشی را پیش روی شما قرار خواهند داد. بدیهی است که اگر گارانتی گوشی شما به پایان رسیده، باید برای تعمیر یا تعویض گوشی، هزینه آن را بپردازید.
استفاده از تخصص و مهارت فردی
اگر از تخصص و مهارت کافی برای تعمیر سختافزاری گوشی برخوردارید و البته ابزارهای کافی برای باز کردن گوشی در اختیار دارید، بد نیست بدانید توسط بسیاری از کاربران و البته در بسیاری از ویدئوهای یوتیوب روی این نکته تأکید شده که جدا کردن صفحهنمایش از کانکتورهای دیتا و اتصال مجدد آن، مشکل گوست تاچ را مرتفع کرده است.

علاوه بر این میتوانید از تعمیرگاههای مجاز گوشیهای هوشمند بخواهید پیش از تعویض پنل گوشی، گزینه جدا کردن صفحهنمایش از کانکتورها را در نظر بگیرند.
راهکاری در حد معجزه!
این راهکار کمی عجیب و البته باورنکردنی است. با وجود این، اگر به ترفندهای منتشرشده از طرف کاربران یوتیوب اعتقاد دارید، بد نیست این روش را هم آزمایش کنید. نکته قابل توجه اینکه حجم زیادی از کاربران که پایین این ویدئوها اظهار نظر کردهاند، از عملکرد مثبت این راهکار خبر دادهاند.
در این راهکار ابتدا باید یک فندک الکتریکی را دمونتاژ کنید تا جرقه زن پیزوالکتریک یعنی قسمتی را که با فشار آن، جرقه تولید میشود، در اختیار داشته باشید. حالا کافی است جرقهزن را در مقابل نقطهای از صفحهنمایش که لمس آن مشکل دارد قرار دهید و چند بار آن را لمس کنید. بنا بر آنچه در ویدئوها ذکر شده، این روش، راهکاری ساده و رایگان برای تعمیر صفحهنمایش، آنهم بدون ترک منزل است! برخی کاربران مدعی شدهاند از این راهکار حتی در برطرف کردن مشکل پیکسلهای مرده صفحهنمایش هم استفاده کردهاند.
مالکان موتو جی ۴ پلاس یا وان پلاس وان
در صورتی که شما از جمله مالکان وان پلاس وان یا موتو جی ۴ پلاس هستید که با این مشکل دست و پنجه نرم میکنند، بد نیست بدانید برخی کاربران این دو گوشی هوشمند مدعی شدهاند بهروزرسانی نرمافزاری، مشکل آنها را مرتفع کرده است. این در حالی است که در خصوص موتو جی ۴ پلاس، بسیاری از کاربران مدعی شدهاند مشکل یادشده تنها در حالتی که گوشی به شارژر متصل بوده پیش روی آنها قرار گرفته است.
چگونه از راه دور به اطلاعات کامپیوتر خود دسترسی پیدا کنید

با استفاده از گوشی و نصب برنامهای بهخصوص، میتوانید به اطلاعات کامپیوتر خود دسترسی پیدا کنید.
تقریبا برای هر کاربر کامپیوتر، مواقعی پیش میآید که به فایلی از کامپیوتر خود نیاز دارد اما کامپیوتر در دسترس نیست. خوشبختانه یک راه آسان برای دسترسی از راه دور به کامپیوتر، استفادهی مستقیم از تلفن همراه است و با کمک آن میتوان به فایل مورد نیاز دسترسی پیدا کرد.
درحالیکه راهکارهای زیادی برای دسترسی به اطلاعات کامپیوتر از طریق تلفن همراه وجود دارد؛ اما در این مطلب، به مرسومترین و راحتترین روشها اشاره خواهیم کرد.
راهکار ۱: استفاده از برنامهی Chrome Remote Desktop
استفاده از این برنامه امکان دسترسی سریع و آسان به برنامههای کامپیوتر را از راه دور فراهم میکند و در سیستمهای عامل ویندوز، مک، لینوکس، اندروید و iOS قابل استفاده است.
البته لازمهی استفاده از این برنامه آن است که جزو کاربران کروم باشید. هر چند بسیاری از کاربران اینترنت از مرورگر گوگل کروم استفاده میکنند؛ اما برای آن عده از کاربران که مرورگرهای دیگر را ترجیح میدهند، راهکار بعدی را پیشنهاد خواهیم داد. با این حال چنانچه از گوگل کروم استفاده میکنید، این روش سادهترین گزینهی پیش رو خواهد بود.
چگونه Chrome Remote Desktop را راهاندازی کنیم؟
در گام اول، افزونهی Chrome Remote Desktop را در مرورگر خود نصب کنید. این افزونه در Chrome Web Store قابل دریافت است و نصب آن فقط چند ثانیه طول میکشد.
پس از نصب، برنامه را از منوی Chrome’s app (اولین لینک در نوار بوکمارک) اجرا کنید. در آن قسمت به دنبال لینک Chrome Remote Desktop بگردید.

پس از اولین باری که برنامه را اجرا کردید، با نصب یک ابزار کوچک میتوانید اتصال راه دور به کامپیوتر را فعالسازی کنید. این فرایند بسیار آسان است و کروم مرحله به مرحله شما را راهنمایی خواهد کرد.
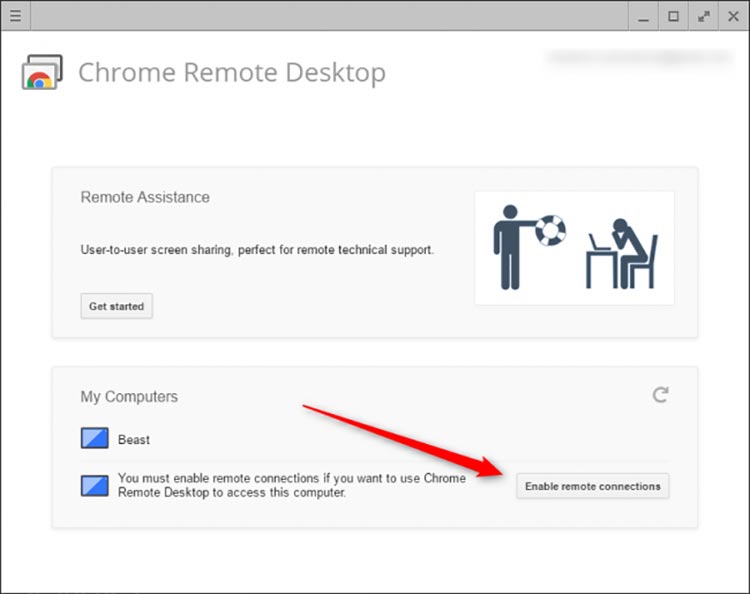
با ادامهی مراحل، Chrome Remote Desktop از شما میخواهد کلمهای که یادآوریاش ساده باشد، بهعنوان پین کد انتخاب کنید. (لطفا از ۱۲۳۴۵۶ استفاده نکنید! یادآوری کلمه باید برای شما آسان باشد نه برای دیگران)
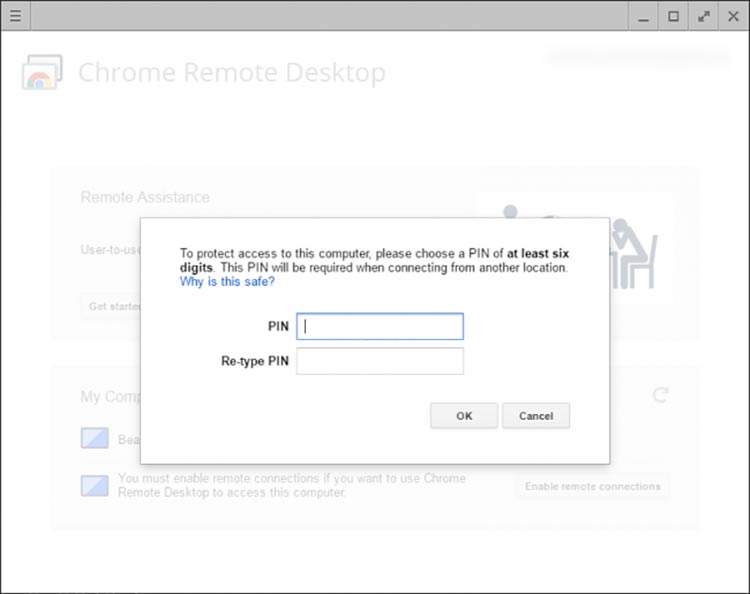
پس از وارد کردن پین، چند ثانیه زمان خواهد برد که امکان اتصال راه دور فراهم شود. در پایان، نام کامپیوتر شما (با هر نامی که دارد) در فهرست حاضر دیده میشود. در اسکرین شات زیر، نام لپتاپ و سیستم دسکتاپ کاربر دیده میشود.
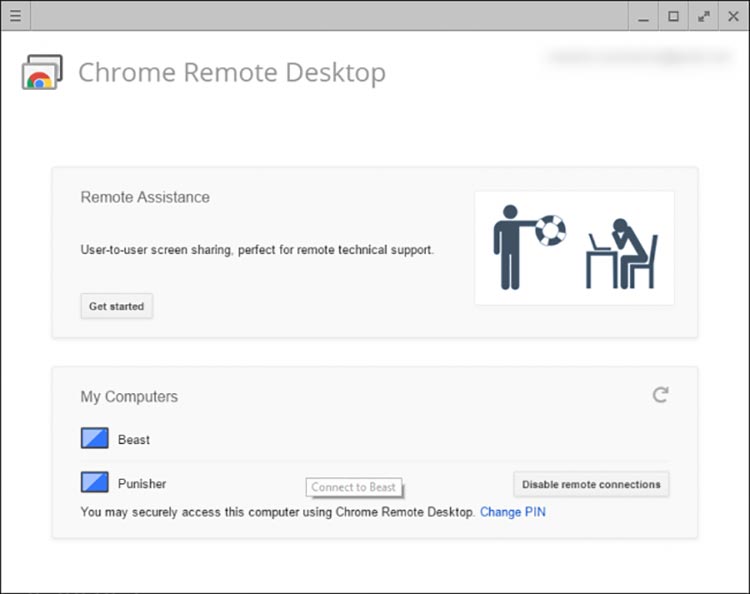
به این طریق میتوانید از طریق گوشی همراه با کامپیوتر خود یا هر کامپیوتر دیگری اتصال برقرار کنید. فقط به خاطر داشته باشید که Chrome Remote Desktop را قبل از نیاز، باید راهاندازی کنید؛ چرا که امکان راهاندازی آن از راه دور وجود ندارد.
چگونه با Chrome Remote Desktop به کامپیوتر خود متصل شویم؟
حالا که همه چیز را راهاندازی کردید، نیاز به دانلود اپلیکیشن Chrome Remote Desktop در گوشی همراه iOS یا اندروید خود دارید.
به محض اینکه اپلیکیشن را راهاندازی کردید، نام کامپیوترهای شما را نشان خواهد داد. روی نام هر کامپیوتری که میخواهید اتصال با آن برقرار شود، ضربه بزنید.
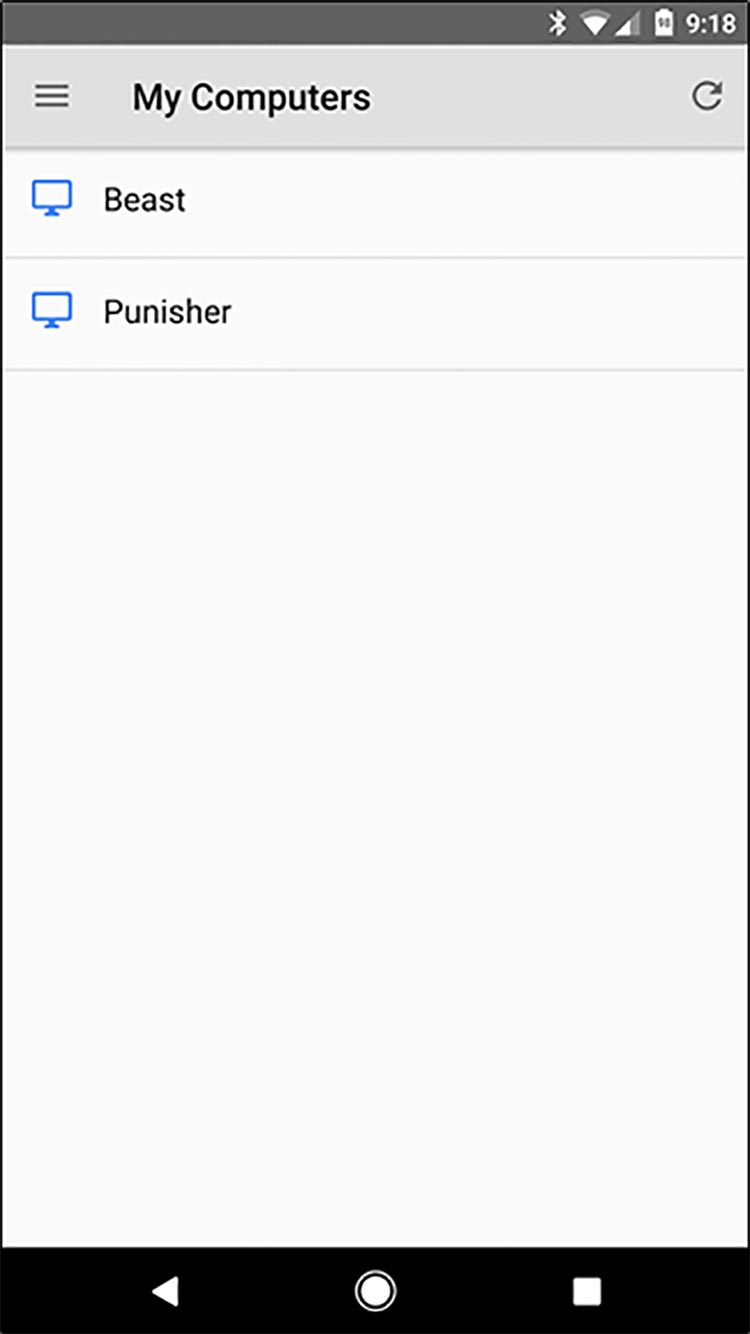
در اینجا لازم است که پین کد را وارد کنید. البته این قابلیت وجود دارد که برای اتصال به دستگاه نیازی به وارد کردن پین کد نباشد، اما پیشنهاد میکنیم این کار را نکنید؛ چرا که با این کار امکان دستیابی راحت دیگران به اطلاعات گوشی و کامپیوترتان را مهیا کردهاید!
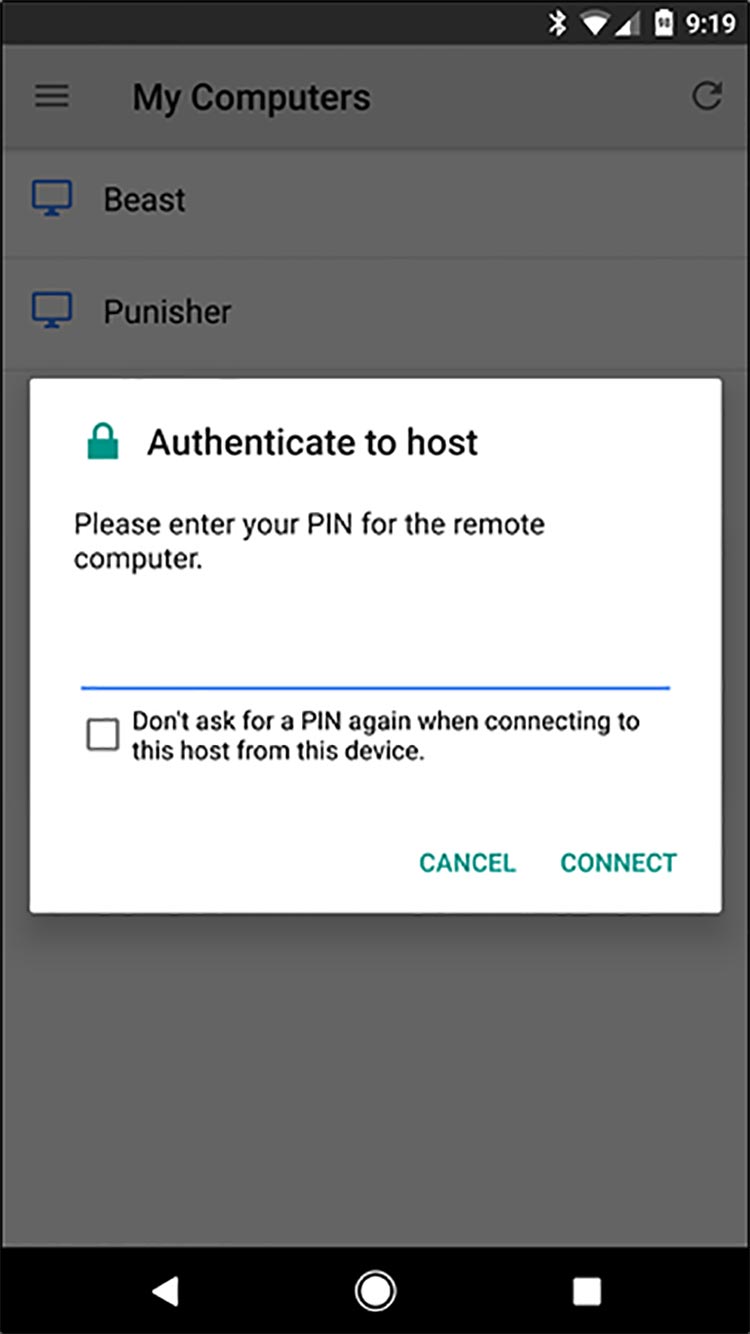
پس از وارد کردن پین کد روی Connect ضربه بزنید.
بلافاصله اتصال برقرار میشود. در این حالت میتوانید هر کاری که میخواهید انجام دهید و از طریق گوشی همراه، فایلهای کامپیوترتان را کند و کاو کنید.
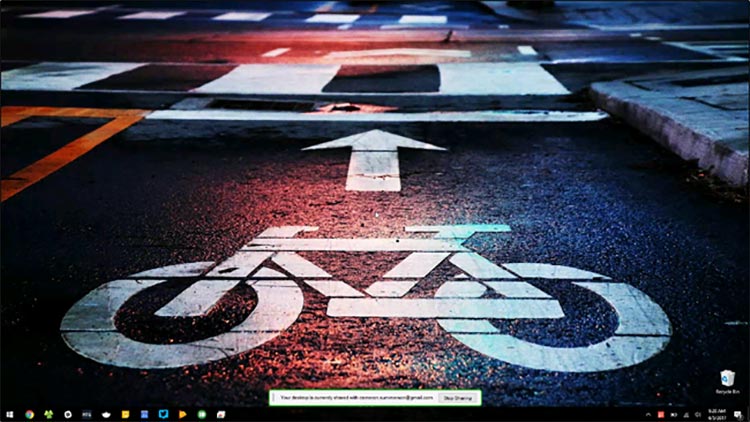
پس از این که کار شما به پایان رسید، روی آیکن Stop Sharing در پایین صفحه ضربه بزنید. اتصال متوقف خواهد شد. به همین راحتی!
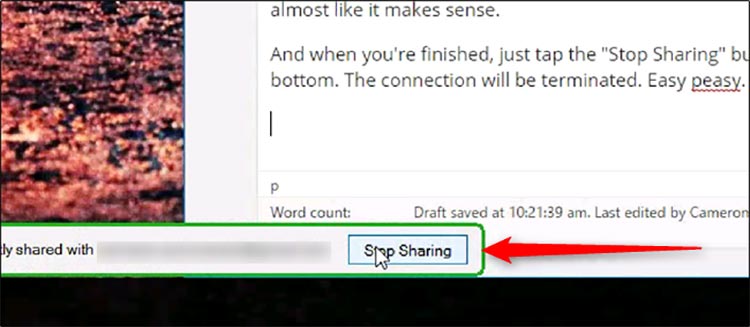
راهکار ۲: استفاده از نرمافزار TeamViewer
همان طور که قبلا گفتیم همه از مرورگر کروم استفاده نمیکنند. چنانچه از کروم استفاده نمیکنید، نمیتوانید استفادهی خوبی از Chrome Remote Desktop داشته باشید.
در این صورت استفاده از نرمافزار TeamViewer پیشنهاد میشود. این نرمافزار هم مانند Chrome Remote Desktop برای سیستمهای عامل ویندوز، مک، اندروید، iOS و بقیه فراهم است. هر چند استفاده و راهاندازی TeamViewer سخت نیست؛ اما یادآوری میکنیم که استفاده از Chrome Remote Desktop بسیار سادهتر است. چرا که برای بالا بردن امنیت در TeamViewer لازم است مراحل کار را طولانیتر کنید و برای اتصال به دستگاهتان باید زمان بیشتری صرف کنید. اگر این کار را نکنید، در واقع درب پایگاه اطلاعاتی خود را به روی همگان باز گذاشتهاید و این کار درستی نیست.
چگونگی TeamViewer را راهاندازی کنیم؟
آخرین نسخه از نرمافزار TeamViewer را میتوان از طریق وبسایت آن دانلود کرد.
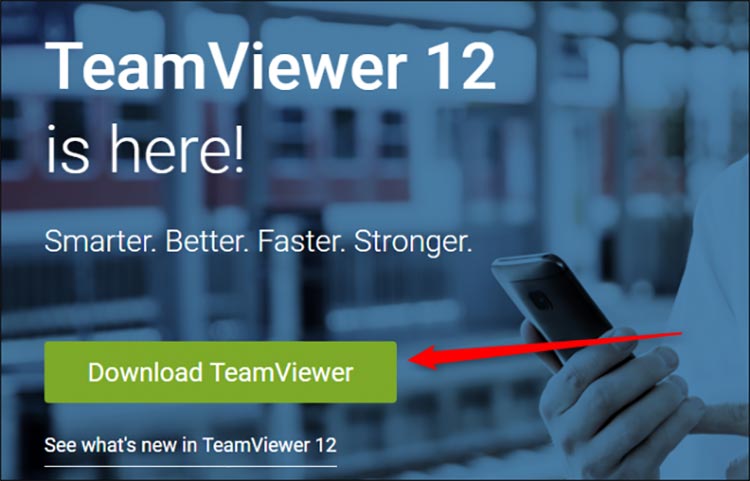
هنگام نصب، باید نوع نصب و کاربرد مورد استفادهی خود را انتخاب کنید. از آنجا که TeamViewer برای استفادهی شخصی رایگان است؛ اگر فقط با کامپیوتر شخصی خود کار میکنید، گزینهی Personal را انتخاب کنید.
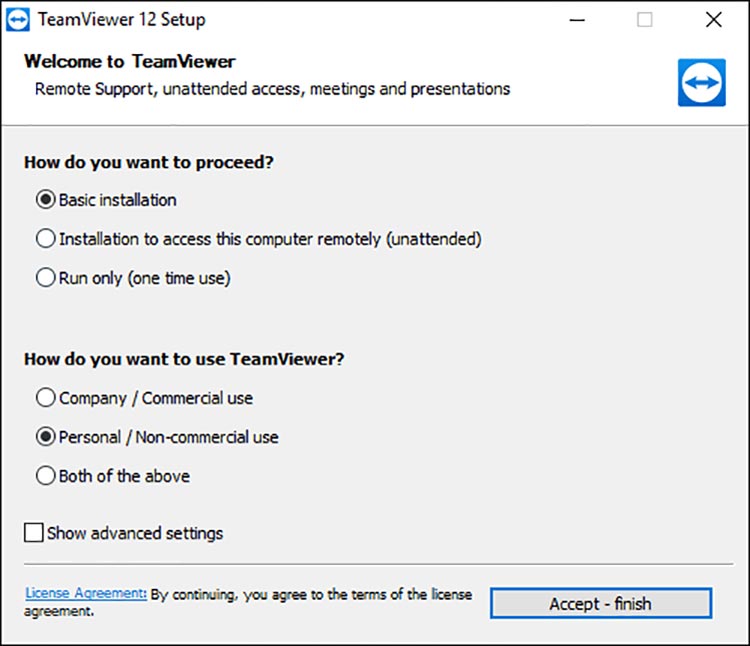
نصب و راهاندازی برنامه فقط چند دقیقه طول خواهد کشید و سپس آمادهبهکار میشود.
در حالت پیشفرض، TeamViewer برای شما یک ID از راه دور و یک PIN فراهم میکند؛ اما این مورد در صورتی کارآیی خواهد داشت که در مقابل کامپیوتر خود باشید. چنانچه از سیستم دور باشید، نمیتوانید به رایانهی خود متصل شوید.
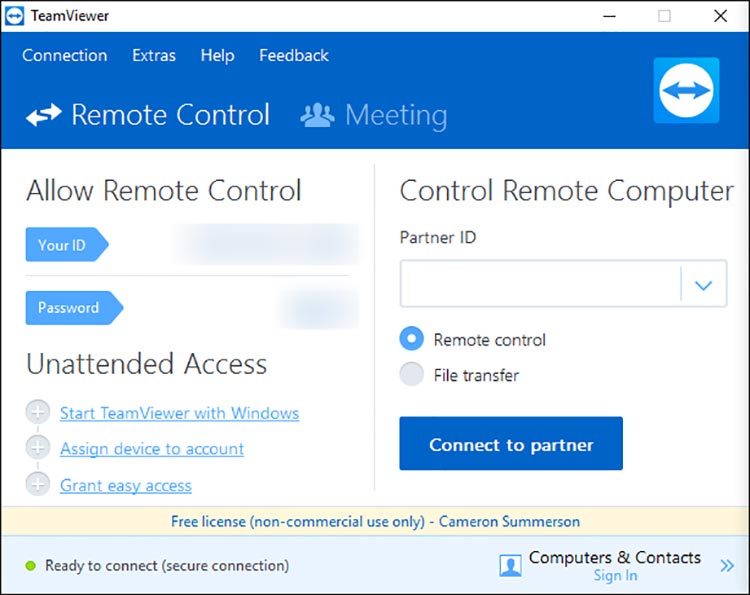
از این رو باید یک اکانت TeamViewer تهیه کنید و بهوسیلهی آن به کامپیوتر متصل شوید. برای این منظور روی دکمهی Sign Up واقع در پنجرهی کوچک سمت راست کلیک کنید. چنانچه از قبل حساب کاربری دارید، مستقیما وارد شوید.
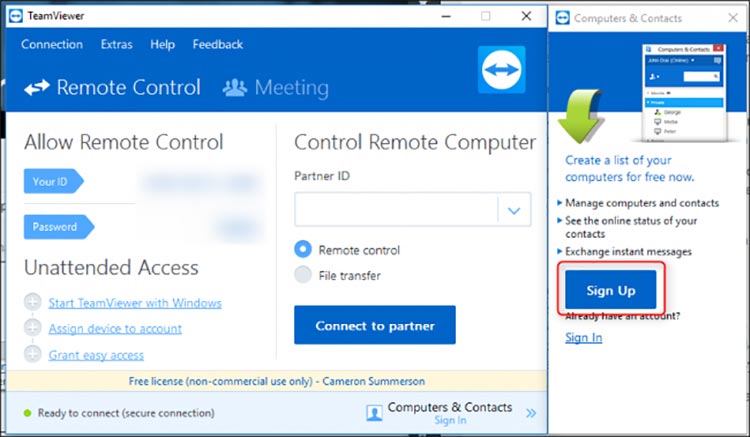
با داشتن حساب کاربری میتوانید پسورد مخصوصی برای اتصال به سیستم خود اختصاص دهید. دوباره تأکید میشود که پسورد انتخابی در عین اینکه راحت به خاطر سپرده میشود، مشکل باشد! پس از ایجاد پسورد، نوبت به تنظیمات امنیتی میرسد.

چگونه با TeamViewer به کامپیوتر خود متصل شویم؟
برای دسترسی به اطلاعات کامپیوترتان، TeamViewer را روی دستگاه تلفن همراه یا تبلت خود نصب کنید. روی دکمهی Computers ضربه بزنید و به حساب کاربری که ایجاد کردهاید، وارد شوید.
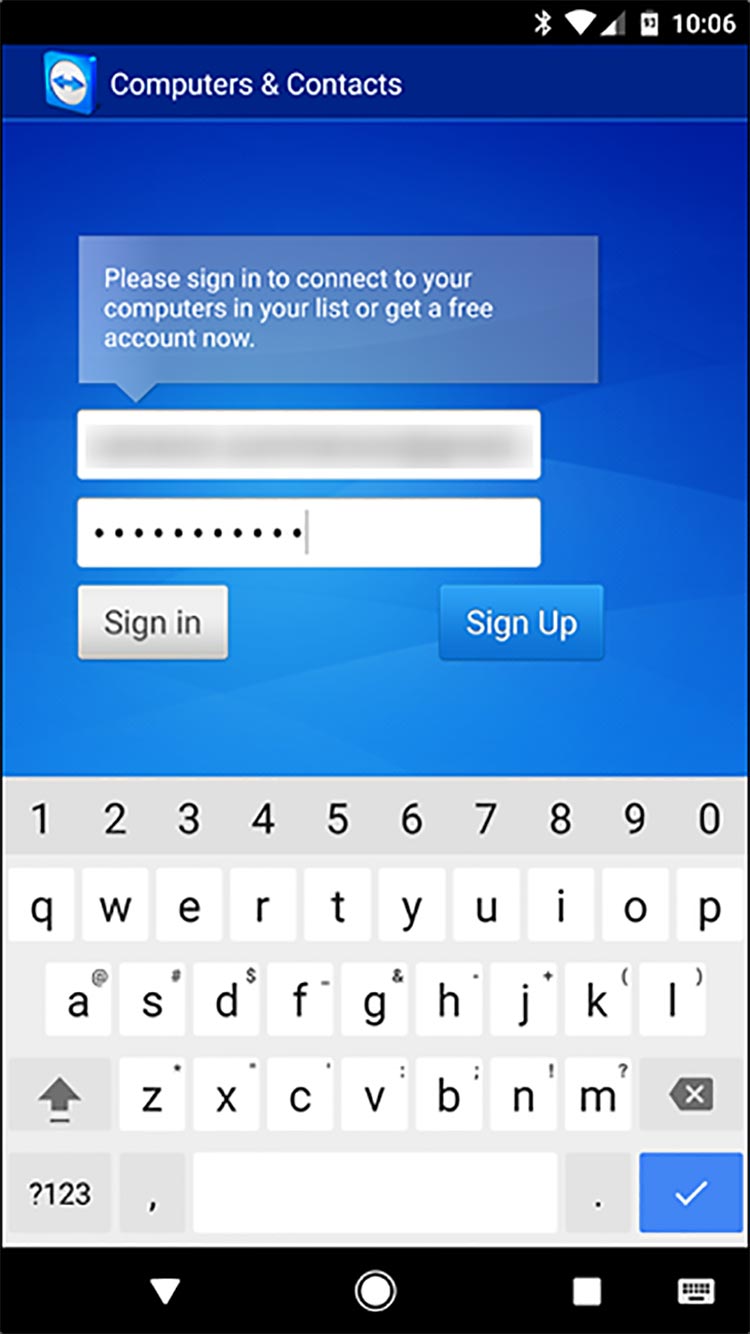
پس از آن، روی My Computers ضربه بزنید تا فهرست کامپیوترهایی که به اکانت TeamViewer شما متصل هستند، نمایش داده شوند.
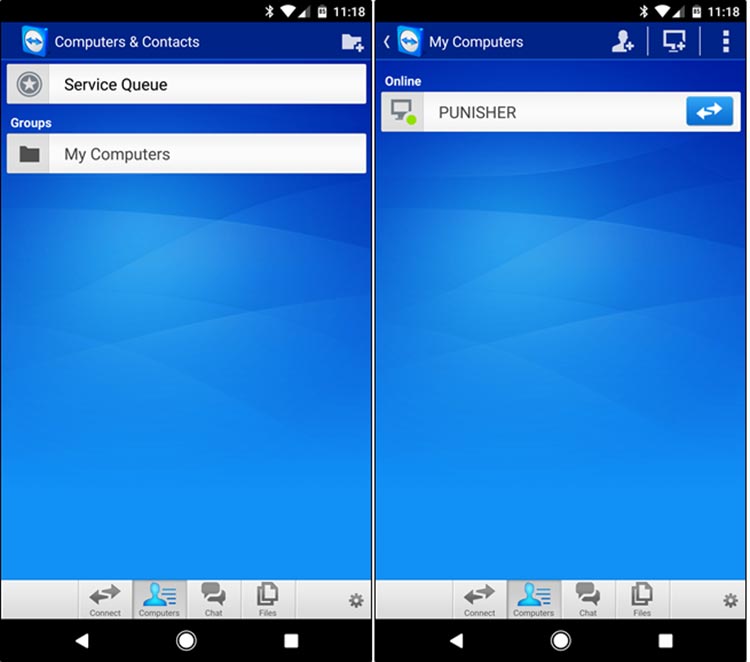
روی کامپیوتری که میخواهید به آن متصل شوید، ضربه بزنید. پس از یک دقیقه اتصال برقرار خواهد شد.
در صفحهی تلفن همراه فهرستی از دکمهها میبینید که بیانگر بستن، صفحه کلید، اکشن (مانند میانبرهای صفحه کلید)، ویندوز، تنظیمات نرمافزار و گزینهی مخفی کردن است. وجود این ابزارها یکی از امتیازات TeamViewer نسبت به Chrome Remote Desktop است.
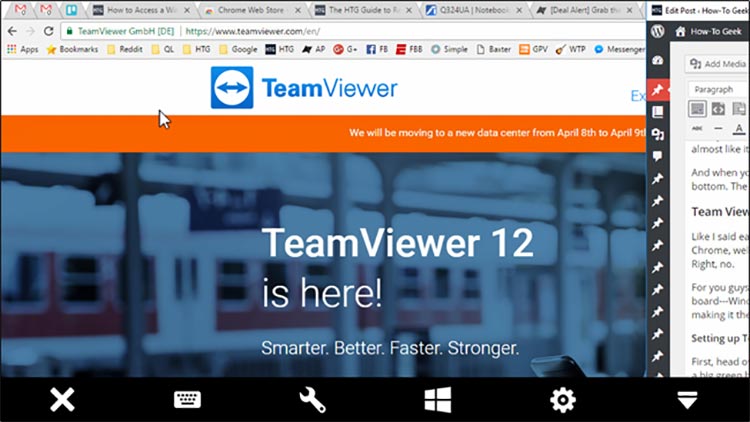
پس از پایان کار خود، بهراحتی روی کلید ضربدر (یا back) کلیک کنید و از حالت اتصال خارج شوید.
چگونه فایلها را با TeamViewer انتقال دهیم؟
صبر کنید؛ راههای بیشتری هم وجود دارد! در صورتی که بخواهید چند فایل را از سیستم خود بردارید، گزینهی دیگری به نام TeamViewer’s File Transfer وجود دارد.
با وارد شدن به حساب کاربری TeamViewer خود، روی گزینهی File ضربه بزنید و سپس Remote Files را انتخاب کنید.
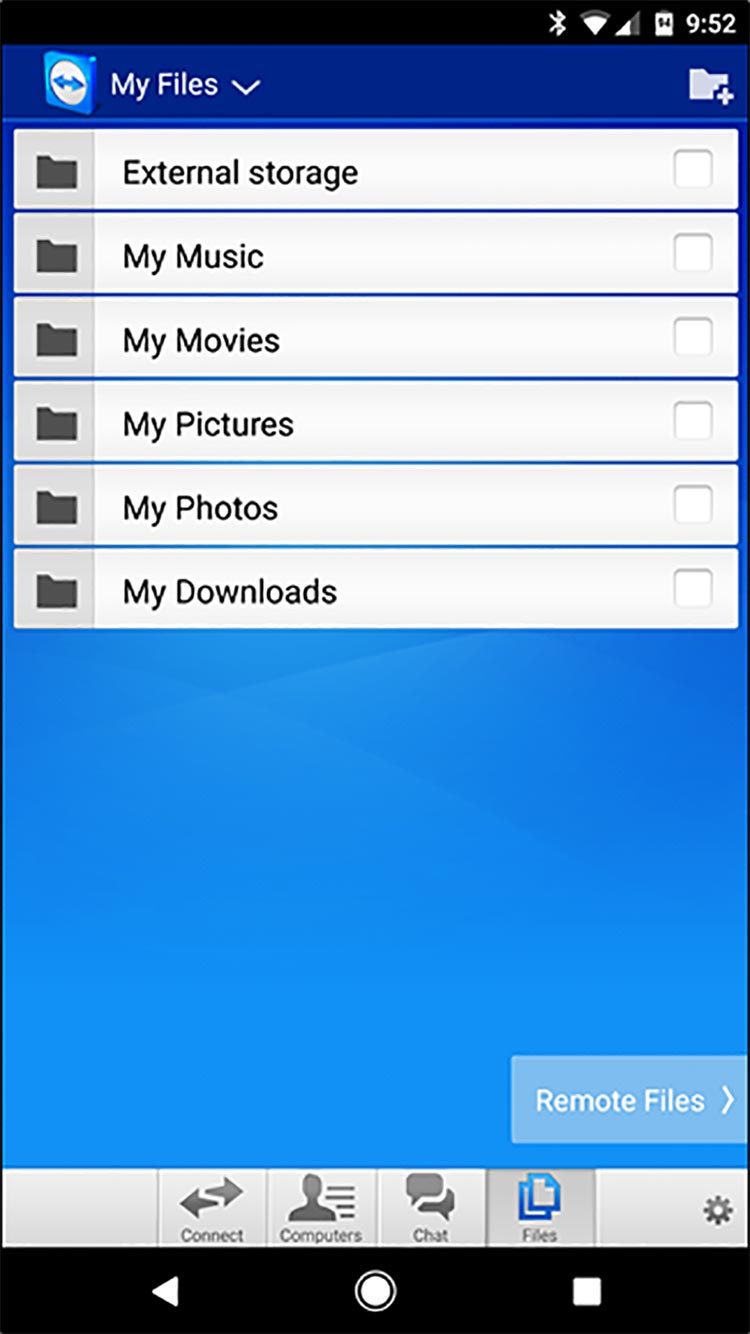
پس از وارد شدن، روی دکمهی My Computers ضربه بزنید و کامپیوتر مورد نظر خود را که در فهرست قرار دارد، انتخاب کنید.

پس از این مرحله، روند کار ساده است. با ضربه زدن روی چکباکس کنار فایل مورد نظر، آن را به گوشی خود انتقال دهید. پس از انتخاب فایلهای مورد نظر، روی دکمهی My Files در پایین صفحه و سپس روی آیکون کاغذ مانند کوچک در بالای صفحه ضربه بزنید تا فایلهای انتخابی به مکان دلخواه منتقل شوند.
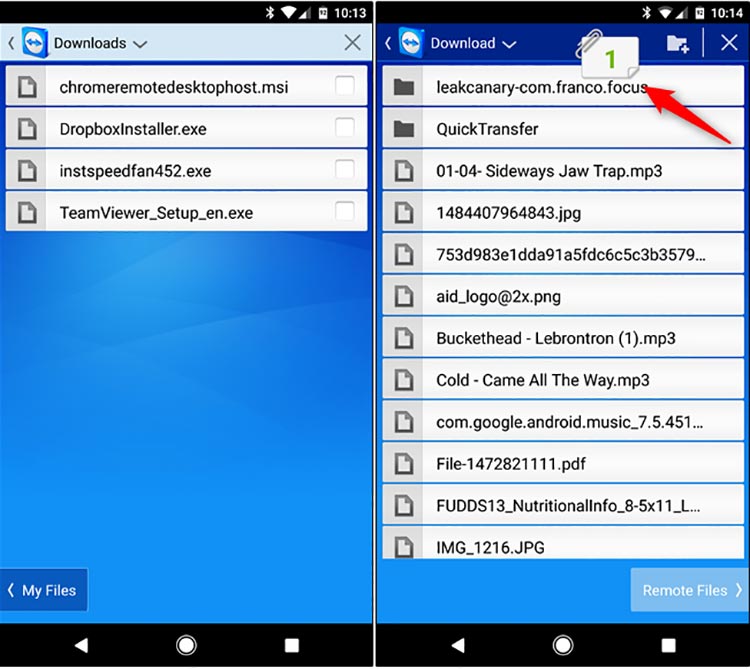
هنگامی که کار شما به پایان رسید، روی دکمهی Back برای قطع اتصال ضربه بزنید. کل فرآیند کار همین است!
گزینههای زیاد دیگری برای دسترسی به اطلاعات از راه دور وجود دارند؛ اما این دو راهکار بهترین روشهایی هستند که صرف نظر از نوع کامپیوتر و گوشی همراه شما کار میکنند.
البته با وجود راحتتر بودن روند کار Chrome Remote Desktop، استفاده از برنامهی TeamViewer مفیدتر است؛ چرا که گزینههای قدرتمند این نرمافزار بیشتر است. گزینهی file transfer واقعا کارآیی بالایی دارد و استفاده از آن ساده است. فقط چنانچه میخواهید از قدرتمندی TeamViewer برخوردار شوید، مطمئن شوید اقدامات امنیتی لازم را لحاظ کردهاید.